Turn your Raspberry Pi into a media server with Emby
If you're looking for a smart, easy-to-use Raspberry Pi media server solution with a wide selection of clients, you might have looked at Plex or Kodi but found them not very suitable. If so, give Emby a chance.
Easy to set up and set up, Emby is a smart media server alternative. Here's how to install Emby Server and Emby Theater on Raspberry Pi.
Using Emby turns the Raspberry Pi into a media server
- What is Emby?
- What it takes to turn a Raspberry Pi into a media server with Emby
- Install Emby media server on Raspberry Pi
- Configure the Emby media server
- Connect any device to the Emby server
- Set up the Raspberry Pi as an Emby client
- How to install Emby Theater on Raspbian Buster
- Install Emby Theater from a disk image
What is Emby?
Emby is a media server. Although it is not as well known as other solutions (such as Plex or Kodi), Emby is open source with client and server software. This means you can install the server module on the computer with your media in it, and then share it with other devices using a client application.
Many other plugins can expand Emby's features. You can find IPTV plugins for Internet TV for example. Emby also offers built-in parental controls, to help protect your family from sensitive content. Although Emby is less popular than its competitors, the user base of the application is still growing.
What it takes to turn a Raspberry Pi into a media server with Emby
To build an Emby media server, you will need:
- Raspberry Pi 2 and above (articles already using Raspberry Pi 4)
- MicroSD memory card (16GB or higher for best results)
- PC has a card reader
- Keyboard and mouse
- HDMI cable and monitor fit
Make sure you have a suitable power connector for the Raspberry Pi.
The process is simple: Install Emby, connect it to the network, then use Emby as a media server. Media stored on the USB hard drive can be added to Emby, then made available to devices on your network.
For example, the Raspberry Pi Emby box can provide favorite movies and family photos to a TV or mobile phone.
Install Emby media server on Raspberry Pi
Installing Emby Server on the Raspbian default Raspbian Buster is very simple. Open a terminal, update and upgrade to get started:
sudo rpi-update sudo apt dist-upgrade Next, use wget to download the ARMHF version from the Linux download page; This version is compatible with Raspberry Pi.
wget https://github.com/MediaBrowser/Emby.Release/release/doad/4.2.1.0/emby-server-deb_4.2.1.0_armhf.deb Install with command:
dpkg -i emby-server-deb_4.2.1.0_armhf.deb Wait while this command completes. The Emby server running on a Raspberry Pi is already installed. All you need to do now is configure it.
Configure the Emby media server
Access Emby Server through the browser. The easiest way is to use a Raspberry Pi, using the address http:/// localhost: 8096.
You will be taken to the server setup section. You need to set your preferred language, username, password and other options. Setup also gives you the option to link your Emby Connect account . This is a great way to connect to the server from any Emby account without an IP address. However, that is not necessary.
Accordingly, you will see the Setup your media libraries screen . Here, click Add Media Library .

Just browse for the location, then set descriptive information according to the menus.
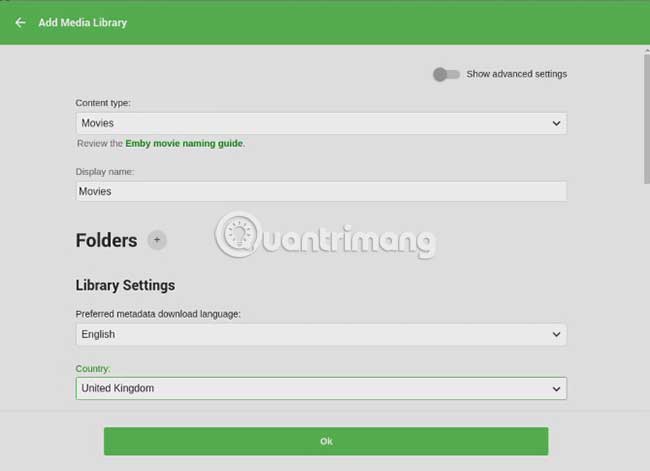
This step is mostly language-based and does not take much time.

When you have finished adding media locations, click Save. Time to start watching content on Emby media server!
Connect any device to the Emby server
An impressive collection of applications available for Emby. If you want to watch on smart TV, you can do so! You will also find apps for Android TV and Amazon Fire TV, along with Xbox One and PS4. If using Kodi, there is an Emby add-on available.
In addition, Emby creates an application for Android and iOS mobile devices. There is even a version for Windows 10 and Windows 10 Mobile, as well as an HTML5 web client.
To enjoy content on the Emby server, simply install the application and proceed to setup. You will be asked for the server or device name and Emby account login information, if you set it up.
Once all is configured, you will be ready to enjoy streaming media content from the Raspberry Pi Emby server.
Set up the Raspberry Pi as an Emby client
Thanks to the Emby Theater for Linux tool, you can view media files on the Raspberry Pi Emby server with a different Pi.

You have two options for installing the Emby Theater client on the Raspberry Pi.
1. Download the DEB file to the Raspberry Pi and install it on Raspbian Buster (or any Debian-based operating system).
2. Or, download the full disk image, write it to the backup SD card and boot.
Use the appropriate download link based on how you plan to install Emby on your Pi.
- Download Emby Theater DEB file for Raspbian Buster.
- Download Emby Theater Disk Image.
Once the download is complete, it's time to install Emby.
How to install Emby Theater on Raspbian Buster
Get started with Emby Theater by downloading the DEB file from GitHub. This file should be downloaded directly to the Raspberry Pi or to a location from which it can be copied to the Pi.
Next, open the terminal, update and upgrade:
sudo rpi-update sudo apt dist-upgrade Next, run the installation command:
sudo apt install -f ./emby-theater_3.0.9_armhf.deb Then reboot:
reboot Finally, run Emby with:
emby-theater If you want Emby Theater to start automatically when it boots Pi, that's not a problem. In the terminal, edit the autostart file:
sudo nano ~/.config/lxsession/LXDE-pi/autostart Scroll to the end and add:
@emby-theater Save and exit ( Ctrl + X , then press Y ) and restart the Raspberry Pi. Emby will automatically start. Of course, if you want this functionality, it is better to install the disk image.
Install Emby Theater from a disk image
To turn a Raspberry Pi into a dedicated Emby client, download the compressed disk image to the main PC.
Next, extract the file. At this point, you should insert the Raspberry Pi SD card into the PC card reader.
Launch Etcher, then click Select image to browse for the IMG file. Make sure the correct drive is selected, then click Flash. Etcher will format the media and write the Emby disk image.

A notification will appear upon completion. Close the software, remove the SD card safely, then replace it in the Raspberry Pi. The computer should boot straight into Emby Theater.
Emby brings a whole new dimension to media delivery on the Raspberry Pi. But Emby has many other things.

If finding streaming content on Kodi isn't as smooth as expected, don't worry! Emby has a clear focus on online media sharing. Sure, you can upgrade to the Emby subscription program for more features, but you probably don't need these.
With apps for almost any device, you'll find Emby fits perfectly into your Raspberry Pi and media.
If you are considering an alternative, here are ways you can set up your Raspberry Pi as a media server.
Hope you are succesful.
You should read it
- How to turn a Raspberry Pi into an IRC server
- How to create a Plex Server on Raspberry Pi 4
- 7 great ideas using Raspberry Pi as a server
- How to make a Raspberry Pi a web server
- How to turn Raspberry Pi into a personal cloud server
- Install Kodi to turn Raspberry Pi into media center at home
- 5 game servers that can run on Raspberry Pi
- How to start Raspberry Pi 3 from USB
May be interested
- 5 game servers that can run on Raspberry Pi
 how to set up a raspberry pi as a game server? all you need to do is make sure you have the appropriate ethernet cable, power adapter and game server software. here are 5 games that you can host on a raspberry pi game server.
how to set up a raspberry pi as a game server? all you need to do is make sure you have the appropriate ethernet cable, power adapter and game server software. here are 5 games that you can host on a raspberry pi game server. - How to Turn an Old Laptop into a Plex Media Server
 an old laptop doesn't have to sit in a drawer collecting dust. it can still serve a useful purpose as a plex media server. but does plex run better on windows or linux, and which should you use for your plex server?
an old laptop doesn't have to sit in a drawer collecting dust. it can still serve a useful purpose as a plex media server. but does plex run better on windows or linux, and which should you use for your plex server? - How to boot Raspberry Pi 4 from USB or over the network
 the raspberry pi is a wonderful, flexible piece of software, capable of a wide range of possibilities, from running a media center to using it as a radio.
the raspberry pi is a wonderful, flexible piece of software, capable of a wide range of possibilities, from running a media center to using it as a radio. - How to start Raspberry Pi 3 from USB
 raspberry pi is a great, versatile software suite, with a variety of capabilities like running a media center or using as a radio.
raspberry pi is a great, versatile software suite, with a variety of capabilities like running a media center or using as a radio. - 9 types of servers that can be hosted on Raspberry Pi
 raspberry pi is a versatile tool. you can use it to light up leds, write work emails, stream movies to old tvs/monitors, or even host game servers.
raspberry pi is a versatile tool. you can use it to light up leds, write work emails, stream movies to old tvs/monitors, or even host game servers. - 9 best Kodi alternatives
 a single application can hardly meet the needs of everyone. therefore, tipsmake.com has found the best kodi alternatives that you can download and use immediately.
a single application can hardly meet the needs of everyone. therefore, tipsmake.com has found the best kodi alternatives that you can download and use immediately. - How to set up Minecraft server on Raspberry Pi
 want to play minecraft in your own way? you want to set up servers, build your own world and enjoy them together with friends and family? the good news is that you can do all this on raspberry pi.
want to play minecraft in your own way? you want to set up servers, build your own world and enjoy them together with friends and family? the good news is that you can do all this on raspberry pi. - How to change DNS server on Raspberry Pi
 the process of changing dns servers on raspberry pi is quite simple and involves modifying a single file.
the process of changing dns servers on raspberry pi is quite simple and involves modifying a single file. - How to set up media server at home with Jellyfin on Ubuntu
 jellyfin is a media server for streaming and organizing images, videos, and audio files. jellyfin is completely free and gives users full control of their media.
jellyfin is a media server for streaming and organizing images, videos, and audio files. jellyfin is completely free and gives users full control of their media. - How to Make a Raspberry Pi Web Server
 if you are looking for a way to make a cheap web server, primarily to be used as a testing environment or to store files, then the raspberry pi is perfect for you. what is a raspberry pi? it is an inexpensive mini computer, perfect for...
if you are looking for a way to make a cheap web server, primarily to be used as a testing environment or to store files, then the raspberry pi is perfect for you. what is a raspberry pi? it is an inexpensive mini computer, perfect for...










 How to use Chrome OS on a Raspberry Pi
How to use Chrome OS on a Raspberry Pi How to set up Wyliodrin on Raspberry Pi
How to set up Wyliodrin on Raspberry Pi Compare Raspberry Pi and Arduino
Compare Raspberry Pi and Arduino Review the Raspberry Pi V2 camera
Review the Raspberry Pi V2 camera How to build GameBoy Raspberry Pi
How to build GameBoy Raspberry Pi How to install Windows 10 IoT Core on Raspberry Pi 4
How to install Windows 10 IoT Core on Raspberry Pi 4