How to use Raspberry Pi Imager to install Raspberry Pi OS
Before using Raspberry Pi, you need to install the operating system. Designed specifically for SBCs, Raspberry Pi OS is the most popular option. The official Raspberry Pi Imager tool makes installing the operating system easy and provides advanced settings.
Step 1: Download and install Raspberry Pi Imager
Available for macOS, Windows, and Linux Ubuntu systems, the official Raspberry Pi Imager tool can be downloaded from the Raspberry Pi site. Install the app on your computer in the usual way - for example, on a Mac, double-click the downloaded DMG file and then drag the Imager icon into the Applications folder.
Step 2: Choose Raspberry Pi model
The latest version of Raspberry Pi Imager offers a new Choose Device option. Click here and you will see a list of Raspberry Pi models; Select the model on which you want to install the operating system.
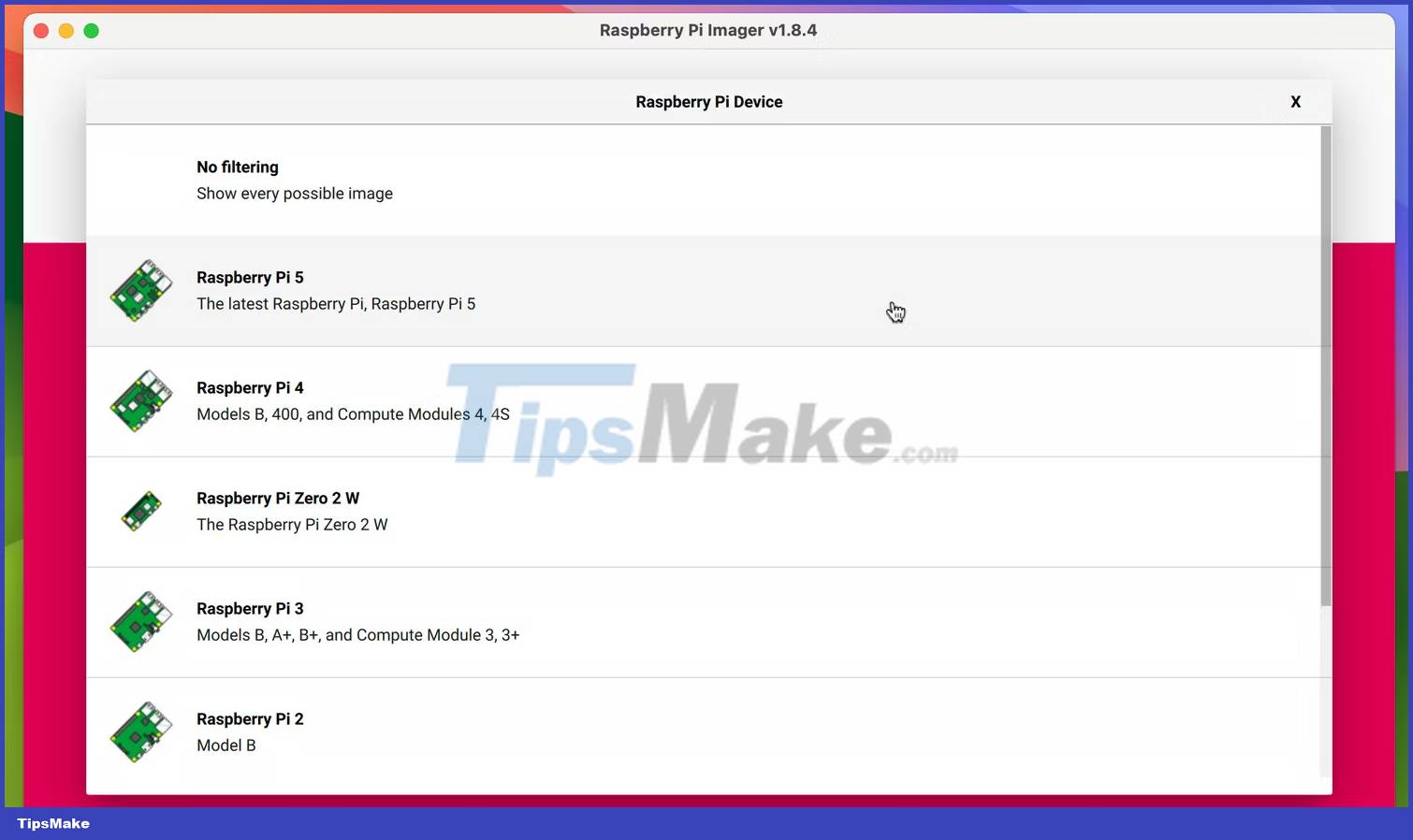
This has the effect of filtering the Raspberry Pi OS versions (and other options) available in the menu when you click Choose OS from the home screen. For example, if you choose the Raspberry Pi 5, you will be offered 64-bit and 32-bit variants of the latest Raspberry Pi OS version based on Debian Bookworm. Meanwhile, if you choose the Raspberry Pi 3, you will be provided with the 32-bit 'Legacy' version of Raspberry Pi OS based on Debian Bullseye.
While this filtering system is useful for ensuring you choose the optimal (and compatible) Raspberry Pi OS version for your Raspberry Pi model, you may not want to use it and return to the old system that displays all all available operating systems. In this case, select the No filtering option in the Choose Device menu.
Step 3: Choose the Raspberry Pi operating system
Click on the Choose OS option from Imager's main menu and at the top of the list you will see the appropriate Raspberry Pi OS versions for the model you have chosen.

Additionally, if you click on the Raspberry OS (Other) option, you will be shown additional variants such as Lite (lacking GUI) and Full (with all recommended software pre-installed). You may also be offered a choice of 32-bit or 64-bit versions if using a Raspberry Pi model with a 64-bit SoC (system-on-chip). Here are the relevant specifications for all models:
| Model | SoC | ARM CPU | Debian ARM Ports (Max) | Architecture |
|---|---|---|---|---|
| Raspberry Pi 5 | BCM2712 | Cortex-A76 | arm64 | 64-bit |
| Raspberry Pi 4 / 400 / CM4 | BCM2711 | Cortex-A72 | arm64 | 64-bit |
| Raspberry Pi 3 / CM3 | BCM2710 | Cortex-A53 | arm64 | 64-bit |
| Raspberry Pi Zero 2 | BCM2710 | Cortex-A53 | arm64 | 64-bit |
| Raspberry Pi Zero | BCM2835 | ARM1176 | arm6hf | 32-bit |
| Raspberry Pi 2 | BCM2836 | Cortex-A7 | armhf | 32-bit |
| Raspberry Pi 1 | BCM2835 | ARM1176 | arm6hf | 32-bit |
Choose Raspberry Pi OS 64-bit or 32-bit?
Note that there are pros and cons to each 64-bit and 32-bit version of Raspberry Pi OS. A 64-bit version will typically deliver improved performance, and unlike a 32-bit operating system, it can handle more than 4GB of RAM - important if you have a Raspberry Pi 4 or 5 model with 8GB of RAM. It may also be required to run any application that requires the arm64 port of Debian Linux.
On the other hand, the 32-bit version of Raspberry Pi OS will typically consume less power than the 64-bit version; this can be important for a portable project using a Raspberry Pi battery pack.
Other Raspberry Pi operating systems
In addition to Raspberry Pi OS, you can use the Imager tool to install a series of other operating systems for Raspberry Pi. Available in the Choose OS menu, they are filtered into categories such as Media player OS (including LibreELEC for setting up a home theater system) and Emulation and game OS for setting up a retro gaming system on a Raspberry Pi 5 or other models. Note that if you want to see the full range of operating systems, select No filtering from the Choose Device menu.
If the operating system you want is not available in Imager, you can still install it by downloading the OS image file and then selecting the Use custom option at the bottom of the Choose OS menu.
Step 4: Choose memory
Typically, you will install the Raspberry Pi OS (or other operating system) onto a microSD card, although it is possible to boot the Raspberry Pi from an SSD. Insert the card into your computer, using a USB card adapter if necessary.
Once you've selected your operating system and inserted your microSD card, click Choose Storage from Imager's main menu. Your card will appear, usually named 'SD Card Reader Media' or similar, with the storage capacity displayed. Please choose it.

Step 5: Use Imager's advanced options
When you click Next from Imager's main menu, you will be asked if you want to use the operating system customization feature. Click the Edit Settings option in the prompt if you want to set up a WiFi and/or SSH connection to enable remote connection to the Raspberry Pi. This will save you from having to do it later when starting the Raspberry Pi OS on your Raspberry Pi. This is especially useful if you plan to use the Raspberry Pi in a headless setup without a monitor or keyboard attached.
When you click Edit Settings, you may be prompted to pre-fill the details and password for your WiFi connection, which will save you from manually entering them. Either way, you'll be taken to Imager's OS Customization menu.
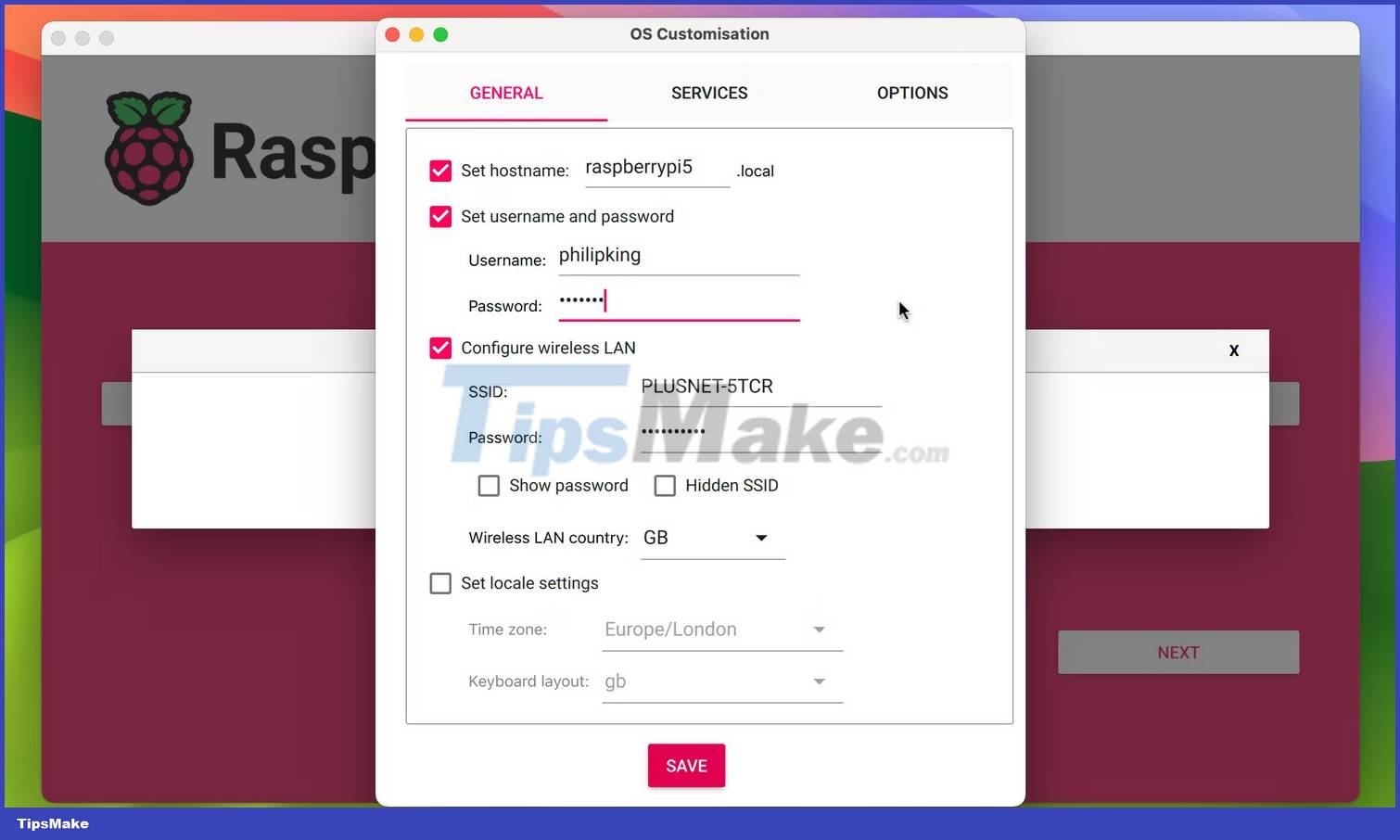
In the General tab, you can set the Raspberry Pi's hostname if you want. You should definitely set a username and password for safety. You can also fill in your WiFi network details (if you choose not to pre-fill them) and choose language settings.
In the Services tab, you can choose to enable Enable SSH (Secure Shell, for remote access to Raspberry Pi), using a password or a locally stored public key - which you can generate by clicking Run SSH- Keygen.
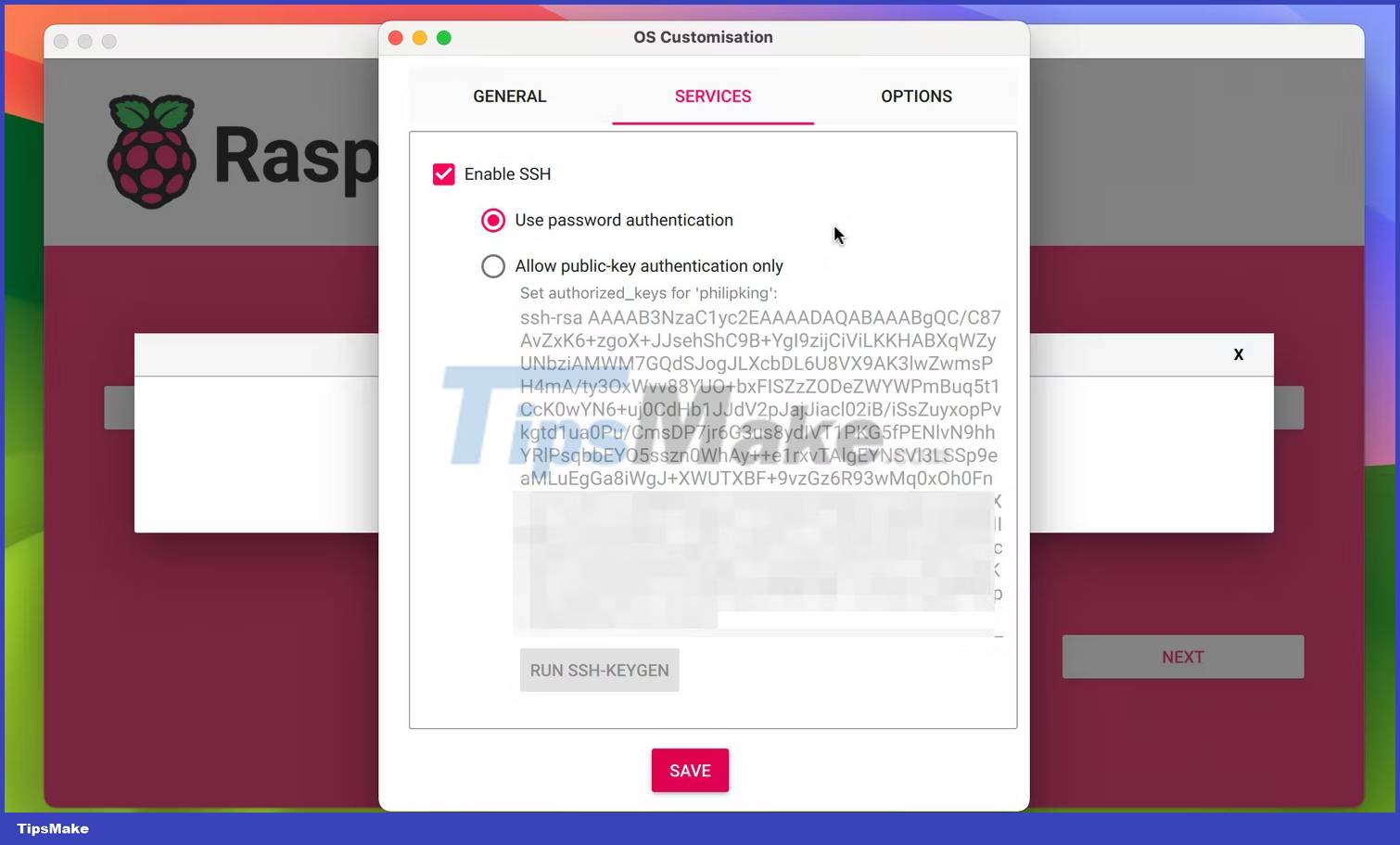
Finally, in the Options tab, you can toggle options for the Imager tool itself, such as automatically ejecting the microSD card after it has written to the operating system. The 'Enable telemetry' option allows the Raspberry Pi to collect data for its operating system settings statistics page, but you can opt out if you wish by unchecking this option.
Once you have selected all the operating system customization settings you want, click Save and then Yes to apply them. Note that advanced settings will be stored for future installations using Imager.
Step 6: Burn Raspberry Pi OS to the card
Now you are ready to burn Raspberry Pi OS to your microSD card. From the prompt warning you that all data on the card will be erased, select Yes to continue. You may then be prompted to enter your current computer's password to continue. Imager will then begin writing the operating system to the microSD card, indicated by a progress bar.

This process may take a few minutes, after which Imager will verify the settings. Once done, Imager will let you know whether it was successful or not. You can eject the microSD card and remove it from the computer.
Step 7: Start Raspberry Pi
Insert the microSD card into the slot on your Raspberry Pi computer, then turn on the power. The Raspberry Pi OS will start booting and will soon (time depends on the speed of the Raspberry Pi model) display the GUI on the desktop - or the Linux command line if you choose the Lite version of the operating system.
With Raspberry Pi OS installed on your Raspberry Pi, you can use it to run many ARM-compatible Linux applications and start creating many software and electronics projects.
You should read it
- What can be done with the 64-bit version of Raspberry Pi OS?
- How to add an ADC to Raspberry Pi: What you need to know
- Raspberry Pi Zero vs Model A and B, how are they different?
- How to start Raspberry Pi 3 from USB
- What is the Raspberry Pi and how is the Raspberry Pi used?
- Why should people try Raspberry Pi 4?
- 5 ways to make good use of Raspberry Pi 4
- 7 best Raspberry Pi 4 cases
May be interested
- Instructions on 2 ways to install MongoDB on Raspberry Pi
 in this tutorial, tipsmake will guide you through the process of installing and setting up the mongodb server software on your raspberry pi.
in this tutorial, tipsmake will guide you through the process of installing and setting up the mongodb server software on your raspberry pi. - How to install FydeOS on a Raspberry Pi
 fydeos is a cloud-based operating system aimed at the chinese market. in today's article, readers will learn how to install fydeos on a raspberry pi and have a quick experience of this operating system.
fydeos is a cloud-based operating system aimed at the chinese market. in today's article, readers will learn how to install fydeos on a raspberry pi and have a quick experience of this operating system. - How to install Windows 10 IoT Core on Raspberry Pi 4
 with the recent release of the raspberry pi 4, people are once again flocking to single computers. the raspberry pi 4 is as small as ever, but potentially more powerful than before.
with the recent release of the raspberry pi 4, people are once again flocking to single computers. the raspberry pi 4 is as small as ever, but potentially more powerful than before. - How to install NOOBS on Raspberry Pi
 noobs is perfect for pi beginners. it allows you to choose your preferred operating system and install it instantly. but how to download noobs? here's a complete guide on how to install noobs on a raspberry pi.
noobs is perfect for pi beginners. it allows you to choose your preferred operating system and install it instantly. but how to download noobs? here's a complete guide on how to install noobs on a raspberry pi. - How to install OBS Studio on Raspberry Pi OS
 one of the most used software for video recording on a pc is obs studio and can install it on a raspberry pi. let's find out through the following article!
one of the most used software for video recording on a pc is obs studio and can install it on a raspberry pi. let's find out through the following article! - How to install Minecraft on Raspberry Pi
 minecraft gives players the experience of building buildings by structural cubes according to the simulator of the 3d world and many other interesting features.
minecraft gives players the experience of building buildings by structural cubes according to the simulator of the 3d world and many other interesting features. - How to install OSMC on a Raspberry Pi
 osmc was designed and built with the idea in mind of the raspberry pi. here's how you can install osmc on the raspberry pi model.
osmc was designed and built with the idea in mind of the raspberry pi. here's how you can install osmc on the raspberry pi model. - How to add an ADC to Raspberry Pi: What you need to know
 raspberry pi lacks analog input. this puts it at a disadvantage compared to microcontroller-based boards like the arduino.
raspberry pi lacks analog input. this puts it at a disadvantage compared to microcontroller-based boards like the arduino. - How to install Windows 11 on Raspberry Pi 4
 you will learn how to bypass microsoft's strict requirements and install windows 11 on raspberry pi 4.
you will learn how to bypass microsoft's strict requirements and install windows 11 on raspberry pi 4. - Raspberry Pi Zero vs Model A and B, how are they different?
 you want to buy a raspberry pi, but when you search, you have a problem: why are there so many raspberry pi models? although all of the different raspberry pi can do many similar tasks, there are tasks that specific boards will be more suitable for.
you want to buy a raspberry pi, but when you search, you have a problem: why are there so many raspberry pi models? although all of the different raspberry pi can do many similar tasks, there are tasks that specific boards will be more suitable for.










 Everything you need to know about overclocking your Raspberry Pi 5
Everything you need to know about overclocking your Raspberry Pi 5 How to use Raspberry Pi to monitor temperature with Sense HAT
How to use Raspberry Pi to monitor temperature with Sense HAT How to build your own Raspberry Pi cloud server with Nextcloud
How to build your own Raspberry Pi cloud server with Nextcloud Is Thonny or Visual Studio Code better for Raspberry Pi users?
Is Thonny or Visual Studio Code better for Raspberry Pi users? How to control LED brightness on Raspberry Pi using PWM
How to control LED brightness on Raspberry Pi using PWM