How to Install Retropie
Part 1 of 3:
Installing the Image
-
 Install Etcher on your computer. Installing RetroPie involves flashing an image to an SD card. Etcher is recommended for flashing by Raspberry Pi developers and is free for Windows, macOS, and Linux.[1] You can get Etcher from https://www.balena.io/etcher.
Install Etcher on your computer. Installing RetroPie involves flashing an image to an SD card. Etcher is recommended for flashing by Raspberry Pi developers and is free for Windows, macOS, and Linux.[1] You can get Etcher from https://www.balena.io/etcher.- If you prefer a different disk imager, such as Win32DiskImager or Apple Pi Baker, you can use that instead.
-
 Download the SD image from https://retropie.org.uk/download. There are two images available—one for Raspberry Pi 0/1 and one for 2/3.[2]
Download the SD image from https://retropie.org.uk/download. There are two images available—one for Raspberry Pi 0/1 and one for 2/3.[2]- If you're not sure which version you have, count the number of raspberries that appear at boot time. If you see one raspberry, download the Raspberry Pi 0/1 version. If you see 4 raspberries, download Raspberry Pi 2/3.
-
 Unzip the file. The steps to do this vary by operating system:
Unzip the file. The steps to do this vary by operating system:- Linux or macOS: Open a Terminal window and cd to the directory to which you downloaded the image file. Run the command gunzip retropie-4.x.x.x-rpi2_rpi3.img.gz, but replace the file name with that of the downloaded file.
- Windows: Download 7-Zip from https://www.7-zip.org and install it, then use it to select an extract the content from the downloaded file.
-
 Insert the SD card into the computer. If your computer doesn't have an SD slot, insert the card into an SD card reader and attach that to the computer.
Insert the SD card into the computer. If your computer doesn't have an SD slot, insert the card into an SD card reader and attach that to the computer. -
 Install the image onto the SD card. Open Etcher and follow these steps:[3]
Install the image onto the SD card. Open Etcher and follow these steps:[3]- Click Select image.
- Select the unzipped image (the file ending in *.img).
- Click Select drive.
- Select the SD card drive.
- Click Flash! to begin writing.
- Once the write is complete, eject your SD card.
Part 2 of 3:
Setting up RetroPie
- Connect the SD card and all components to your Raspberry Pi. With your Raspberry Pi off, insert the SD card, and ensure that your USB gamepads, keyboard and mouse, Wi-Fi dongle or Ethernet cable, and TV or monitor are all connected to the system.
- Boot up your Raspberry Pi. Once the Raspberry Pi boots from the SD card, you'll see a "Welcome" screen. The number of gamepads detected will appear on this screen.
- Press and hold a button on your gamepad to configure it. Once your button-press is detected, you'll see the "Configuring" menu.
- Follow the on-screen instructions to customize the controller. The options you'll see and choose vary by controller. When you get to the end of the configuration list, use the button you set up as A to select the OK option.
- To see some images of different controllers for reference, click here and scroll down to the controller images (about halfway down the page).
- If you don't want to configure a specific button when you get to it, press and hold the button for 1 second to skip it.
- Select the Configuration menu and press A. You'll do this on the main RetroPie screen that appears after setting up the game controller. Use the button you configured as A to make your selection.
- If you're not able to choose this menu (or subsequent menus) with your gamepad, switch back to the keyboard for now.
- Select Audio to choose the audio output. It's the first option in the configuration menu. Follow the on-screen instructions to make your selection.
- If you're using a TV connected via HDMI, choose the HDMI option unless you have some other audio preference.
- If you're just using a computer monitor, choose the jack 3.5 option and connect your headphones or speakers.
- Select Raspi-config to set up location and network preferences. This is where you'll choose a keyboard layout, choose a Wi-Fi country, and specify your IP information if you have a static IP.
- Return to the Configuration menu when you're finished in this area.
- Select WIFI to get online. If you want to be able to use Wi-Fi, select this option at the bottom of the Configuration menu and enter your network details as prompted. Return to the Configuration menu when you're done.
- Select RetroPie Setup to install additional components. On this menu, perform the following steps:
- Navigate to Manage Packages > Manage experimental packages.
- Select RetroPie Manager and install it from source.
- Once installed, go to Configuration / tools on the RetroPie Setup screen.
- Select Autostart.
- Select Start Emulation Station at boot.
- Exit the menu and reboot your Raspberry Pi.
Part 3 of 3:
Playing Games
- Expand the partition on your SD card. To make room for ROMs (games) on your SD card, you'll need to extend the RetroPie partition, which was created to only accommodate RetroPie (and no other data) during setup. Here's how to do that:[4]
- Open the RetroPie Configuration menu. Now that Emulation Station (the RetroPie interface) is set to start up by default, you'll see this option at boot time.
- Select the Raspi-config menu.
- Select Expand Filesystem and confirm.
- When the partition is finished expanding, click Finish and reboot. Once rebooted, you can use your entire SD card to store ROMs and other data.
- Download free ROMs from the web. You'll want to use your computer for this. There are many places on the web to download free, legal ROMs, which are game files for emulators like RetroPie. Some reliable places to get ROMs:
- Classic games: https://www.mamedev.org/roms
- Coleco Vision games: https://cvaddict.com/list.php
- ROMs for many different systems: https://www.freeroms.com
- Transfer the ROM files to your Raspberry Pi. You can do this in a variety of ways, but the simplest way would be to use a USB drive. Here's how to do it:
- Use the computer to format the drive to the FAT32 or NTFS file system. If you're not sure how to do that, see How to Format an External Hard Drive (Windows/macOS) or How to Format a USB Flash Drive in Ubuntu (Ubuntu Linux).
- Create a folder on the drive called retropie.
- Plug the USB drive into the Raspberry Pi for 30 seconds. This creates a new folder inside the retropie folder called roms. Pull out the drive when it stops blinking.
- Plug the drive back into the computer and copy the ROM files into the retropie/roms folder.
- Plug the drive back into the Raspberry Pi and wait a few moments for the drive to stop blinking.
- Restart RetroPie or reboot your Raspberry Pi.
- Enable game collection menus. To see a list of your games in RetroPie, follow these steps on the RetroPie startup screen:[5]
- Select Game Collection Settings.
- Select Automatic Game Collections.
- Check the box next to "All Games to ensure you see all of your ROMs. If you'd like to also see lists of favorite games or last played, check those boxes as well.
- Select Back when you're finished.
- Start playing games. Now that you've added ROMs and set up your automatic collections, all you'll need to do to start playing is select the game of your choice.
4 ★ | 1 Vote
You should read it
- Troubleshooting Raspberry Pi not reading SD card
- How to run the emulator on the Raspberry Pi 4
- How to use the Xbox or PS4 game console with Raspberry Pi
- How to backup Raspberry Pi
- 10 operating systems you can run with Raspberry Pi
- What is the Raspberry Pi and how is the Raspberry Pi used?
- Format SD card for use with Raspberry Pi
- How to connect the Xbox One controller to the Raspberry Pi
May be interested
- Install Windows 10 with a super fast USB in just a few simple steps
 there are many ways to install windows 10 on your computer. in this article, techz will guide you how to install windows 10 with usb quickly and easily.
there are many ways to install windows 10 on your computer. in this article, techz will guide you how to install windows 10 with usb quickly and easily. - How to install Windows 7 using USB - Create a bootable USB to install Windows 7
 we will guide you how to install windows 7 using usb from a to z, starting with creating a usb to install windows 7 until installing and setting up the windows 7 operating system from usb.
we will guide you how to install windows 7 using usb from a to z, starting with creating a usb to install windows 7 until installing and setting up the windows 7 operating system from usb. - Install Python Package with PIP on Windows, Mac and Linux
 like many other programming languages, python supports extremely useful third-party libraries and frameworks that you can use to avoid losing your rewrite from scratch.
like many other programming languages, python supports extremely useful third-party libraries and frameworks that you can use to avoid losing your rewrite from scratch. - 8 ways to fix the problem of not being able to install Firefox on Windows
 some windows users find it difficult to install firefox. when trying to install, they get the following error message: hmm. for some reason, we could not install firefox. choose ok to start over.
some windows users find it difficult to install firefox. when trying to install, they get the following error message: hmm. for some reason, we could not install firefox. choose ok to start over. - 10 operating systems you can run with Raspberry Pi
 there are many other operating systems that can run on a raspberry pi. just make sure you have the screen, mouse and keyboard in hand before booting!
there are many other operating systems that can run on a raspberry pi. just make sure you have the screen, mouse and keyboard in hand before booting! - How to use the Xbox or PS4 game console with Raspberry Pi
 today's article will show you how to make retropie work, before attaching a gaming handle to the raspberry pi.
today's article will show you how to make retropie work, before attaching a gaming handle to the raspberry pi. - How to install Windows on WinPE
 installing windows in a winpe environment will limit a lot of errors, the speed of installation is quick, it can be installed even if we cannot access the system.
installing windows in a winpe environment will limit a lot of errors, the speed of installation is quick, it can be installed even if we cannot access the system. - Install Win 10 for Android tablet
 there is a program called change my software that promises to install windows on android devices. note this will void the warranty of the tablet.
there is a program called change my software that promises to install windows on android devices. note this will void the warranty of the tablet. - How to install NOOBS on Raspberry Pi
 noobs is perfect for pi beginners. it allows you to choose your preferred operating system and install it instantly. but how to download noobs? here's a complete guide on how to install noobs on a raspberry pi.
noobs is perfect for pi beginners. it allows you to choose your preferred operating system and install it instantly. but how to download noobs? here's a complete guide on how to install noobs on a raspberry pi. - Instructions on how to create USB install Windows 10
 to install windows 10 we can create usb with windows 10 installation with extremely simple and quick steps.
to install windows 10 we can create usb with windows 10 installation with extremely simple and quick steps.




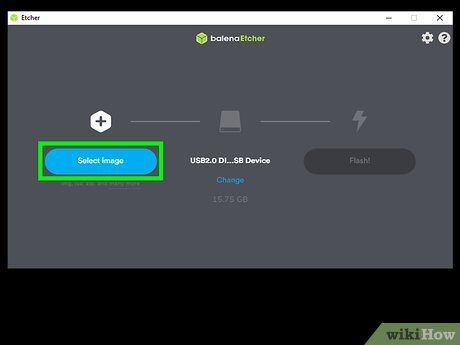










 How to Uninstall Babylon 9
How to Uninstall Babylon 9 How to Uninstall BearShare
How to Uninstall BearShare How to Install a UHF Connector
How to Install a UHF Connector How to Uninstall Funmoods Completely
How to Uninstall Funmoods Completely How to Uninstall Realplayer
How to Uninstall Realplayer How to Uninstall Tuneup Utilities 2014
How to Uninstall Tuneup Utilities 2014