How to install Android on a Raspberry Pi
Although there are many operating systems available for the Raspberry Pi, you may prefer to stick with a Linux-based operating system. But what about the lack of touch screen support?
Perhaps the best solution is to install Android on a Raspberry Pi. But how well does Android work and is there any significant difference from the mobile version? Let's find out through the following article.
Things to prepare
To install Android on a Raspberry Pi, you will need:
- Model Raspberry Pi 3 or 3B +
- Suitable, reliable power source
- High quality microSD memory card has at least 16GB
- Screen (The official 7-inch Raspberry Pi touch screen is a good option)
- Mouse and / or keyboard if you are not using the touch screen
You must also download the Android image for Raspberry Pi 3. Finally, you'll need the Etcher software, which is used to burn the drive image to flash memory.
- Download Android for Raspberry Pi 3
- Download Etcher
How to install Android on a Raspberry Pi
Step 1: Flash Android to a microSD memory card
Start by installing Etcher on the computer. Next, insert a memory card into the card reader. Also, make sure you have extracted the Android image file and are ready to use.
Launch Etcher. If you've used this tool before, you'll find it much simpler than any of the alternatives. Etcher has a three step process:
1. Click Select image.
2. Browse the device to select the ISO file.
3. Click OK.
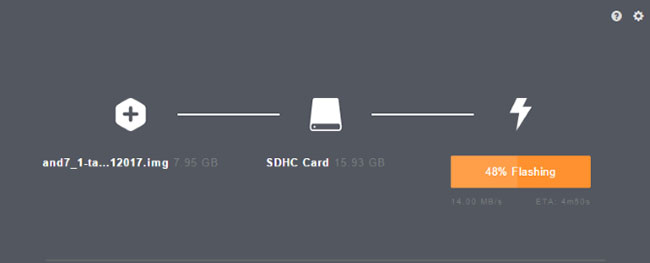
Etcher will also reformat the SD card. The application will automatically detect the microSD memory card. If not, press Select Drive (or Change if the wrong device is selected) and browse to it.
Finally, click on Flash to start writing to the microSD memory card. Wait for the process to complete, then close Etcher and remove the microSD memory card safely. You can then insert the card into the powered Raspberry Pi 3. Connect the monitor and input device (keyboard, mouse, touchpad or touch screen), then start the Pi.
Step 2: Install Android on the Raspberry Pi
When you turn on the Raspberry Pi, Android will boot. From here, you can access the default and online default Android apps via the drop-down menu. Raspberry Pi 3 can connect to the network via Ethernet or WiFi.
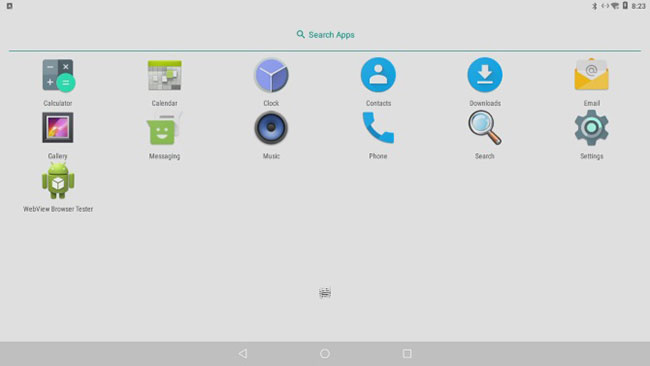
At this time, the operating system is up, running, and usable. If you want to install the application, the only option is to download and import the Android APK file from an external hard drive or cloud.
However, to do this, you first need to enable Unknown Sources in the Settings menu > Security . Find Settings by moving your mouse to the upper right corner of the screen.
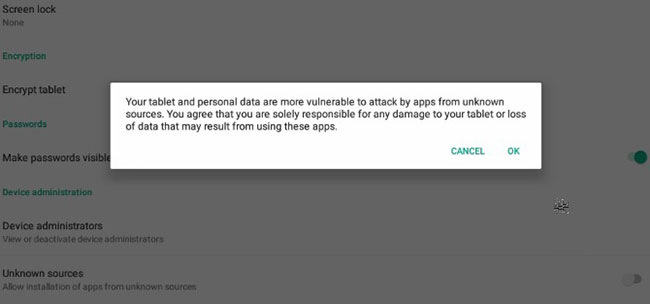
If you want to install the APK file from cloud storage, open the memory in the browser and download the APK file. After downloading, drag down the notification bar from the top of the screen and select the APK file to install.
Check the permissions, then install. Things are not as simple as accessing Google Play, but still quite okay. If desired, use an alternative to Google Play.
You should read it
- The 5 best options to run Android on Raspberry Pi
- How to use Raspberry Pi Imager to install Raspberry Pi OS
- How to install FydeOS on a Raspberry Pi
- How to install LibreELEC on Raspberry Pi 4
- How to start Raspberry Pi 3 from USB
- Learn Pi Imager, How to Use Raspberry Pi Imager
- How to install NOOBS on Raspberry Pi
- How to install NordVPN on Raspberry Pi
May be interested
- Instructions on 2 ways to install MongoDB on Raspberry Pi
 in this tutorial, tipsmake will guide you through the process of installing and setting up the mongodb server software on your raspberry pi.
in this tutorial, tipsmake will guide you through the process of installing and setting up the mongodb server software on your raspberry pi. - How to install FydeOS on a Raspberry Pi
 fydeos is a cloud-based operating system aimed at the chinese market. in today's article, readers will learn how to install fydeos on a raspberry pi and have a quick experience of this operating system.
fydeos is a cloud-based operating system aimed at the chinese market. in today's article, readers will learn how to install fydeos on a raspberry pi and have a quick experience of this operating system. - How to install Windows 10 IoT Core on Raspberry Pi 4
 with the recent release of the raspberry pi 4, people are once again flocking to single computers. the raspberry pi 4 is as small as ever, but potentially more powerful than before.
with the recent release of the raspberry pi 4, people are once again flocking to single computers. the raspberry pi 4 is as small as ever, but potentially more powerful than before. - How to install NOOBS on Raspberry Pi
 noobs is perfect for pi beginners. it allows you to choose your preferred operating system and install it instantly. but how to download noobs? here's a complete guide on how to install noobs on a raspberry pi.
noobs is perfect for pi beginners. it allows you to choose your preferred operating system and install it instantly. but how to download noobs? here's a complete guide on how to install noobs on a raspberry pi. - How to install OBS Studio on Raspberry Pi OS
 one of the most used software for video recording on a pc is obs studio and can install it on a raspberry pi. let's find out through the following article!
one of the most used software for video recording on a pc is obs studio and can install it on a raspberry pi. let's find out through the following article! - How to install Minecraft on Raspberry Pi
 minecraft gives players the experience of building buildings by structural cubes according to the simulator of the 3d world and many other interesting features.
minecraft gives players the experience of building buildings by structural cubes according to the simulator of the 3d world and many other interesting features. - How to install OSMC on a Raspberry Pi
 osmc was designed and built with the idea in mind of the raspberry pi. here's how you can install osmc on the raspberry pi model.
osmc was designed and built with the idea in mind of the raspberry pi. here's how you can install osmc on the raspberry pi model. - How to add an ADC to Raspberry Pi: What you need to know
 raspberry pi lacks analog input. this puts it at a disadvantage compared to microcontroller-based boards like the arduino.
raspberry pi lacks analog input. this puts it at a disadvantage compared to microcontroller-based boards like the arduino. - How to install Windows 11 on Raspberry Pi 4
 you will learn how to bypass microsoft's strict requirements and install windows 11 on raspberry pi 4.
you will learn how to bypass microsoft's strict requirements and install windows 11 on raspberry pi 4. - Raspberry Pi Zero vs Model A and B, how are they different?
 you want to buy a raspberry pi, but when you search, you have a problem: why are there so many raspberry pi models? although all of the different raspberry pi can do many similar tasks, there are tasks that specific boards will be more suitable for.
you want to buy a raspberry pi, but when you search, you have a problem: why are there so many raspberry pi models? although all of the different raspberry pi can do many similar tasks, there are tasks that specific boards will be more suitable for.










 How to host your own website on Raspberry Pi
How to host your own website on Raspberry Pi 7 best Raspberry Pi 4 cases
7 best Raspberry Pi 4 cases 6 ways to adjust Raspberry Pi via boot partition
6 ways to adjust Raspberry Pi via boot partition How to build Android TV Box with Raspberry Pi
How to build Android TV Box with Raspberry Pi How to build an Android tablet with a Raspberry Pi
How to build an Android tablet with a Raspberry Pi Format SD card for use with Raspberry Pi
Format SD card for use with Raspberry Pi