Instructions on how to install Ubuntu on VirtualBox virtual machine
- Instructions for accessing Ubuntu Bash files on Windows
- How to enable automatic system update mode on Ubuntu
- Instructions for installing Google Chrome on Ubuntu operating system
Have you ever tried to install Ubuntu but the computer doesn't have enough space to run? This article will show you how to create virtual machines like VirtualBox using another operating system without changing the settings on your current computer. This tutorial will focus on installing VirtualBox and setting up the first virtual machine, showing you how to download, prepare, and install Ubuntu. Please refer to the instructions on how to install Ubuntu on VirtualBox virtual machine !
Step 1: Download Ubuntu
1. Go to Ubuntu's home page and open the download section.
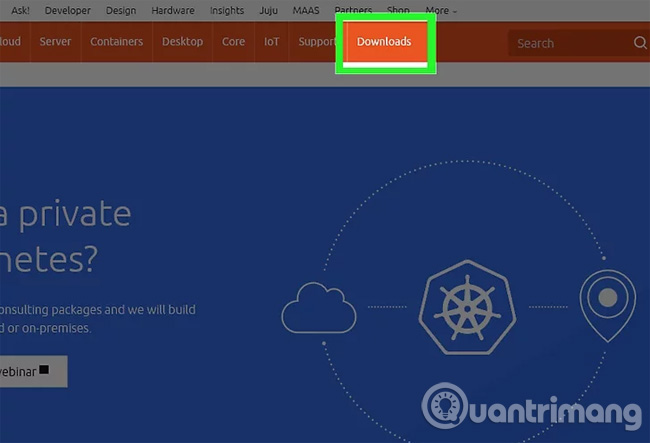
2. Select the appropriate structure from the drop down dialog.

3. Click the ' Begin Download ' button to proceed to download Ubuntu (gnome).

Step 2: Install VirtualBox
1. Download the latest VirtualBox version.

Visit the VirtualBox website and open the download. There are many versions available that are compatible for Windows, Mac and Linux. If you don't know which operating system your computer is running, download the Windows version at the top by clicking on ' x86 / amd64 '.
- Free virtual machine creation software on Windows
- Free virtual machine creation software on Mac OS
- Virtual machine software for Linux
2. Start installation.

Read and agree to the license agreement. The newer version of the installer (after version 4.3.16 released September 9, 2014) does not display a license agreement when installing.
3. Select ' I accept ' (I agree) then click ' Next' to continue.

4. Choose installation that supports USB, network or Python.

Click on the gray icon next to each option and select the red X or ' Entire feature will be unavailable ' (The entire feature will not be available). Click ' Next ' to continue.
- If this is the first time you use a virtual machine, it will eliminate the need to install custom drivers, allowing installation and uninstallation of VirtualBox more easily.
- If you have ever worked with a virtual machine, you can choose these options.
5. Uncheck the Quick Launch Bar dialog box and click ' Next ' to continue.

6. Click ' Install ' to install VirtualBox.

7. Click on ' Finish ' to open VirtualBox.

Step 3: Create a new virtual machine
1. On VirtualBox, click on the ' New ' button to start the wizard to install the virtual machine.

2. Name the virtual machine and select the operating system you are using.

Click on ' Next '. In this example, you will install Ubuntu. Type any name in the Name field (like Ubuntu or Linux). For ' Operating System ', select ' Linux '. The version will automatically default to ' Ubuntu '. Click on ' Next ' when done.
3. Select the amount of virtual machine memory used and click ' Next '.

When selecting the operating system in the previous step, VirtualBox will automatically suggest the appropriate memory capacity. If you find this number incorrect, you can drag the slider or enter a new number in the dialog box. Click on ' Next ' when done.
4. Click ' Next ' to create a new virtual hard drive, then continue to click 'Next'. This is the opening of the second tutorial to create a new virtual hard drive.

5. Select " Fixed-Size Storage " or " Dynamically Expanding Storage " (depending on your needs).

Fixed storage storage is the capacity of virtual hard disk on the operating system server (for example, the virtual hard drive is 8 GB, the operating system hard drive is also 8 GB). Storage capacity can change just the size of Ubuntu on the hard drive, but the capacity will change when adding files until it reaches the limit (for example, a virtual hard drive containing a 1 megabyte file. The virtual hard disk is 1 megabyte, and then you add another 1 megabyte file to the hard drive, which is 2 megabytes in size, this process will continue to increase until the hard disk capacity limit is reached.
6. Click ' Next ' to accept the default name and virtual hard drive capacity.

VirtualBox will suggest the appropriate capacity for the virtual hard drive. If you feel this is not appropriate, you can move the slider or type the data into the dialog box. Click on ' Next ' when done.
7. Click on ' Finish ' and wait for VirtualBox to create a new virtual hard drive.

You will see the new virtual machine in the list.
Step 4: Set up CD boot
1. Select a new virtual machine. Once completed, click on the ' Settings ' button.

2. Click on the ' Storage ' tab.

3. Click on ' CD / DVD icon ' ( CD / DVD icon ) with the " + " mark and select ISO to install.

4. Ubuntu ISO will be installed under the control device.

5. Click on the system tab on the left. Choose the boot order and keep the CD / DVD at the top of the list as a top priority.

6. Close the installation window and return to the main window. The Ubuntu machine is ready to boot.

Step 5: Install Ubuntu
1. Select the virtual machine. Then click on the ' Start ' button.

2. Ubuntu virtual machine will boot in a separate window.

3. The machine will boot from the selected ISO and you will see the language option. Select the language you want to use and press Enter .

4. " Install Options" will appear in the next window.

You can choose to try Ubuntu without installing or choose to install ubuntu (Try Ubuntu); Check for disk and memory errors; and choose to boot from the current hard drive. Select INSTALL ubuntu here.
5. After downloading ubuntu, select the language and click on " Continue ".

6. On the next screen you can choose to install Normal installation or install a minimal version with the browser and basic tools ( Minimal installation ). You can choose to update during the Download updates installation process while installing Ubuntu to update everything during the installation, it takes a bit more time to install, but it will need to be updated after installing. Select the option according to your wishes and click " Continue ".

7. The next option will ask you if you want to delete all data and install or create your own partition from the " Something Else " option. You should choose Erase disk and install Ubuntu .

Click Continue in the next screen.

8. Select the time zone in the map or click the name and select and then click ' Continue '.

9. Wait for Ubuntu to install and copy files.

10. Enter the username in the first dialog box.

Username and computer name will be filled in automatically. Enter the password and confirm the password, then click " Continue ".
11. Ubuntu will proceed with the installation process.

12. After completing the installation, click on ' Restart Now ' to finish the installation.

13. The virtual machine will be rebooted and Ubuntu has just been installed downloaded from the hard drive, provided the password to login to the main window of ubuntu.

Step 6: Install Guest Additions
1. After logging into Ubuntu, click on the "Devices" tab on Virtualbox. Select " Insert Guest Additions CD Image . ".

2. When Ubuntu requires installing the program and needs a password, enter the password. Click on " Install Now ".

3. Allow the program to start. When done, press Enter .

4. Restart the virtual machine, after the machine is turned on, click on View > Auto-resize Guest Display menu and you can now use the Ubuntu virtual machine with the maximum resolution.

Some other images of Ubuntu on Windows 10, installed via VirtualBox:

Open TipsMake.com with Firefox on Ubuntu

View files and folders in Ubuntu

Default applications on Ubuntu

Open the terminal on Ubuntu

Test the whoami Linux command on Ubuntu

Options on Ubuntu system tray

Turn off the Ubuntu virtual machine
Refer to some more articles:
- Instructions for uninstalling software on Ubuntu
- VirtualBox and VMware: Which virtual machine software is better?
- Instructions to boot from usb in VirtualBox virtual machine
Having fun!
You should read it
- How to Install Ubuntu on VirtualBox
- Use VirtualBox to install Windows 7 on Ubuntu
- Instructions for installing Ubuntu Maverick in Mac Virtualbox
- How to Install Ubuntu in Windows
- How to fix Ubuntu freezing in VirtualBox
- Ways to install Ubuntu on Windows, run in parallel or run separately
- Virtualbox - Download Virtualbox here.
- How to Install VirtualBox on Linux
May be interested
- How to Install VirtualBox on Linux
 setting up a virtual machine can be a great way to test alternative software or operating systems on a computer without altering or putting the existing system at risk.
setting up a virtual machine can be a great way to test alternative software or operating systems on a computer without altering or putting the existing system at risk. - Instructions for creating virtual machines with VirtualBox quickly and easily
 virtual machines help users experience other operating systems without having to install them directly on a real machine. a typical example is virtualbox, a software that supports multiple platforms such as windows, linux, and macos.
virtual machines help users experience other operating systems without having to install them directly on a real machine. a typical example is virtualbox, a software that supports multiple platforms such as windows, linux, and macos. - How to install and set up the software to create VirtualBox virtual machine version 5.xx
 how to set up and install software to create a virtual computer virtualbox (version 5.xx). instructions to install win on a virtual computer, ghost on the most standard virtual computer ..
how to set up and install software to create a virtual computer virtualbox (version 5.xx). instructions to install win on a virtual computer, ghost on the most standard virtual computer .. - Virtualbox - Download Virtualbox here.
 virtualbox is a free and open source virtualization tool that can help you create an emulator on your windows system. the application is fully customizable and offers great performance and flexibility.
virtualbox is a free and open source virtualization tool that can help you create an emulator on your windows system. the application is fully customizable and offers great performance and flexibility. - Ways to install Ubuntu on Windows, run in parallel or run separately
 there are many ways to install ubuntu on your computer, such as installing ubuntu from usb, cd, installing ubuntu running in parallel with windows, installing it
there are many ways to install ubuntu on your computer, such as installing ubuntu from usb, cd, installing ubuntu running in parallel with windows, installing it - How to Install Ubuntu on VirtualBox
 this article shows you how to install ubuntu linux on your computer using virtualbox. the virtualbox program allows you to install additional operating systems without changing the main operating system of your computer.
this article shows you how to install ubuntu linux on your computer using virtualbox. the virtualbox program allows you to install additional operating systems without changing the main operating system of your computer. - How to fix Ubuntu freezing in VirtualBox
 virtual machines are complex things and when something goes wrong, it's hard to know where the problem is. this is especially true if you are running ubuntu and it freezes continuously.
virtual machines are complex things and when something goes wrong, it's hard to know where the problem is. this is especially true if you are running ubuntu and it freezes continuously. - How to create a Windows 10 virtual machine with VMware Player and VirtualBox
 having a virtual machine at hand can be useful for a variety of purposes, such as testing software or edits in a sandbox environment separate from your main operating system.
having a virtual machine at hand can be useful for a variety of purposes, such as testing software or edits in a sandbox environment separate from your main operating system. - How to Install VirtualBox
 this wikihow teaches you how to install and use the virtualbox application on your windows, mac, or linux computer. virtualbox is a program which emulates a second computer, allowing you to install and use operating systems (e.g., windows...
this wikihow teaches you how to install and use the virtualbox application on your windows, mac, or linux computer. virtualbox is a program which emulates a second computer, allowing you to install and use operating systems (e.g., windows... - How to Download and Install macOS on a Virtual Machine Using VirtualBox
 macos is very different from windows because this operating system has its own interface, features, application set, and programs. maybe you're considering buying a new computer so you want to try the macos operating system before deciding. you might also really want to try out some apps specific to this operating system. macos can be installed on a windows (or linux) computer using a virtual machine or as a dual boot. today's tipsmake will show you how to install macos on a virtual machine using virtualbox.
macos is very different from windows because this operating system has its own interface, features, application set, and programs. maybe you're considering buying a new computer so you want to try the macos operating system before deciding. you might also really want to try out some apps specific to this operating system. macos can be installed on a windows (or linux) computer using a virtual machine or as a dual boot. today's tipsmake will show you how to install macos on a virtual machine using virtualbox.










 Download Total PC Cleaner - a tool to help clean junk files and optimize Windows 10 without harming your computer, for free
Download Total PC Cleaner - a tool to help clean junk files and optimize Windows 10 without harming your computer, for free How to use Unlocker software
How to use Unlocker software 10+ best free software uninstaller tools
10+ best free software uninstaller tools How to use Your Uninstaller to remove software completely
How to use Your Uninstaller to remove software completely How to use Patch My PC to update software on the computer
How to use Patch My PC to update software on the computer Distinguish Delete and Erase, wipe and shred
Distinguish Delete and Erase, wipe and shred