How to perform a clean install of macOS 10.15 Catalina
This article guides you through the process of performing a clean install of macOS 10.15 Catalina using a bootable USB method, instead of upgrading your Mac using Apple's standard installation package, retaining existing data and all applications. installed by the user.
Creating a bootable USB gives you a convenient way to install a new copy of macOS Catalina on multiple Macs. Doing a clean install can also eliminate annoying phenomena and strange behaviors that your Mac may experience over time, often helping to regain space due to junk files or third-party applications. three leave.
To follow the steps in this article, you'll need a blank 16GB or larger USB (USB-C or USB-A, depending on the Mac) and 1 or 2 hours of downtime to wait for the installation to complete. socks.
Also, make sure to back up the entire Mac first with Time Machine so you can restore the original system from the Recovery partition if something goes wrong.
Compatibility check
MacOS Catalina is a major update that introduces a host of new features and changes, including cross-platform support for third-party apps, no longer iTunes, iPad as the second screen, Screen Time, etc .
Any Mac that can run macOS Mojave will run macOS Catalina, except for Mac Pro models between 2010 and mid 2012. The full list of compatible Mac models is as follows:
- MacBook (early 2015 or newer)
- MacBook Air (Mid 2012 or newer)
- MacBook Pro (Mid 2012 or newer)
- Mac mini (Late 2012 or newer)
- iMac (Late 2012 or newer)
- iMac Pro (2017)
- ProMac Pro (Late 2013)
To check if your Mac is compatible, open the Apple menu in the upper left corner of the Mac screen and select About This Mac . Look directly below the OS X version number in the Overview tab - if the Mac model name is the same or newer than the options in the compatibility list above, then your Mac is compatible with macOS Catalina.
How to perform a 'clean' installation of macOS Catalina
1. Download macOS Catalina from Mac App Store.

2. When the download is complete, close the installer window by selecting the Quit Install macOS option in the menu bar or using the keyboard shortcut Command/⌘ + Q
3. Launch the Terminal application (found in Applications> Utilities> Terminal ).
4. At the Terminal command prompt , type sudo followed by a space.

5. Next, open the Finder window, navigate to the Applications folder, right-click (or press Ctrl ) on macOS 10.15 installer and select Show Package Contents from the context menu.
6. Navigate to Contents> Resources in the installer package.
7. Drag the createinstallmedia file into the Terminal window .
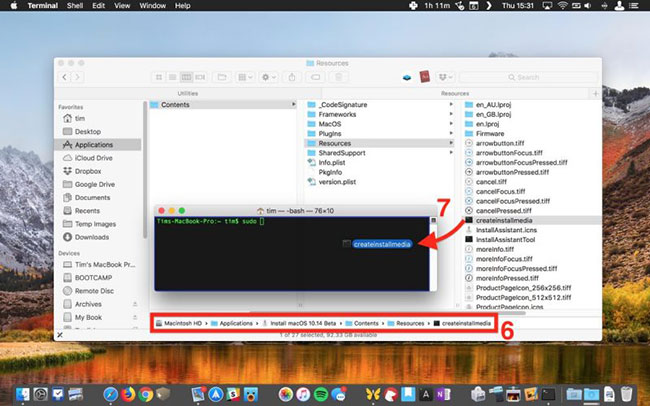
8. Still in the Terminal window, enter:
/Applications/Install macOS Catalina.app/Contents/Resources/createinstallmedia --volume /Volumes/XXXXX But replace XXXXX with the name of the USB you plan to use as a bootable installer.
9. When you have replaced the XXXXX at the end with the name of the USB, press the Enter key on your keyboard to run the completed Terminal command.
10. Enter the admin password when prompted.
11. Type Y and press Enter when prompted and the command will create the Catalina installer that can boot on USB. This will take a few minutes to complete, so let it run until you see the "Install media now available" message . Note that if asked if you want to install Xcode in the process, you can click Not Now and the process will complete successfully.
Reboot and install
You can install Catalina on your Mac as soon as the USB installer is created. To do so, restart your Mac and hold the Option/⌥ phím key as soon as you hear the restart sound. Then follow these steps:
1. Use the mouse cursor or arrow keys on the keyboard to select the drive named Install macOS Catalina in the list that appears on the screen.
2. Once the USB has booted, select Disk Utility from the Utilities window, select the Mac boot drive from the list and click Erase.
3. When the Mac's boot drive is formatted, go back to the Utilities window and select Install macOS , select the newly erased boot drive when asked where to install the operating system, and follow the on-screen prompts to complete the installation. .
To install Catalina on another Mac, first make sure it is powered off, then simply plug in the USB installation tool you created and turn on the Mac. When you hear the start tone, press and hold the Option/⌥ phím key and follow the three steps above.
You should read it
- How to install new free Mac fonts in macOS Catalina
- How to add videos to iOS devices in macOS Catalina
- How to sync iOS device with macOS Catalina
- Apple Mail error can cause data loss in macOS Catalina
- How to use Screen Time in macOS Catalina
- macOS Catalina, the new operating system for Mac computers, has just been announced by Apple
- If you often use Photoshop and Lightroom Classic, don't rush to upgrade to macOS Catalina
- How to use 'Approve with Apple Watch' on macOS Catalina
May be interested
- How to Clean Install macOS Sierra
 you can perform a clean installation of macos sierra to give your computer a fresh start. unlike an upgrade, installing sierra from scratch can iron out issues like quirky drivers, sluggish performance, and unnecessary hard drive bloat....
you can perform a clean installation of macos sierra to give your computer a fresh start. unlike an upgrade, installing sierra from scratch can iron out issues like quirky drivers, sluggish performance, and unnecessary hard drive bloat.... - If you often use Photoshop and Lightroom Classic, don't rush to upgrade to macOS Catalina
 adobe is recommending users of photoshop and lightroom classic not to rush to this update.
adobe is recommending users of photoshop and lightroom classic not to rush to this update. - How to use 'Approve with Apple Watch' on macOS Catalina
 a new feature introduced in macos catalina allows apple watch to perform authentication actions on a mac. this feature, known as 'approve with apple watch'.
a new feature introduced in macos catalina allows apple watch to perform authentication actions on a mac. this feature, known as 'approve with apple watch'. - How to clean install macOS 12 Monterey
 starting with macos 12 monterey, apple has added a feature to support users to restore factory settings to the device with just a few simple clicks, without having to reboot in the 'complicated' recovery mode as before. this.
starting with macos 12 monterey, apple has added a feature to support users to restore factory settings to the device with just a few simple clicks, without having to reboot in the 'complicated' recovery mode as before. this. - How to implement Clean Boot on Windows 10/8/7
 clean boot state is used to diagnose and fix problems on windows. if your computer cannot start normally or if during the boot process you receive an error message, then you might consider performing a clean boot.
clean boot state is used to diagnose and fix problems on windows. if your computer cannot start normally or if during the boot process you receive an error message, then you might consider performing a clean boot. - How to fix automatic restart error on MacBook Pro running macOS Catalina?
 an issue that appeared on apple's updated macos catalina 10.15.4 operating system was that it caused the user's 16-inch macbook pro to occasionally restart unexpectedly. tipsmake helps you fix this error in the way below.
an issue that appeared on apple's updated macos catalina 10.15.4 operating system was that it caused the user's 16-inch macbook pro to occasionally restart unexpectedly. tipsmake helps you fix this error in the way below. - Free space on macOS Sierra with Optimize Storage
 in the newly released macos sierra, optimize storage feature will free up storage space on the device, when it can clean up the trash, remove unnecessary files, ...
in the newly released macos sierra, optimize storage feature will free up storage space on the device, when it can clean up the trash, remove unnecessary files, ... - Will be able to use Face ID and Touch ID to login to iCloud on macOS Catalina and iOS 13?
 users who have installed the beta of ios 13, ipados 13 and macos catalina can now log into their icloud account through biometric identification system face id and touch id.
users who have installed the beta of ios 13, ipados 13 and macos catalina can now log into their icloud account through biometric identification system face id and touch id. - How to Transfer Files on MacOS Catalina
 have you updated your macos and can't find itunes to transfer your files? with macos catalina, apple has reorganized itunes. now there is apple music app for music, apple tv for videos, apple podcasts and apple books. this wikihow will...
have you updated your macos and can't find itunes to transfer your files? with macos catalina, apple has reorganized itunes. now there is apple music app for music, apple tv for videos, apple podcasts and apple books. this wikihow will... - 8 things to remember before performing a clean install of Windows
 a clean install of windows is like solving many problems with one solution. if your pc has been infected with malware, viruses, or other threats, a clean install of windows will most likely be the last resort to get things back on track.
a clean install of windows is like solving many problems with one solution. if your pc has been infected with malware, viruses, or other threats, a clean install of windows will most likely be the last resort to get things back on track.










 How to fix corrupted macOS installer errors
How to fix corrupted macOS installer errors How to convert Automator action into an application on Mac
How to convert Automator action into an application on Mac How to reduce the image size on macOS with Preview
How to reduce the image size on macOS with Preview How to share a screen between 2 Macs
How to share a screen between 2 Macs How to create interactive charts and graphs on your Mac using Numbers
How to create interactive charts and graphs on your Mac using Numbers How to set up iMessage on Mac
How to set up iMessage on Mac