How to install macOS in VirtualBox
As a Windows user, you may sometimes need to use macOS but don't have the money to buy a separate Mac. Apple has always made it difficult to install its operating system on non-Apple hardware, making it difficult to take advantage of this delicate operating system.
However, with VirtualBox, you can install macOS on a Windows PC. Along TipsMake.com learn how to do through the following article offline!
What you need
First, you will need to download a copy of Oracle VM VirtualBox. You will also need an ISO image of the macOS version you want to install.
Holding an ISO is actually harder than you think. Without access to your Mac, you will not be able to download a copy of the operating system you have installed. If your Mac is running macOS Mojave, open the macOS High Sierra page in the App Store and download the installer from there.
You will need to convert this APP file to DMG and then convert from DMG to ISO to be able to install the file in VirtualBox. A less complicated but less secure option is to look for the ISO of the desired version of macOS. There are many websites with these ISOs, but downloading ISO from an unofficial website also carries certain risks.
How to create a macOS virtual machine
Install VirtualBox on your Windows PC by following these instructions.
1. Click New to create a new virtual machine.
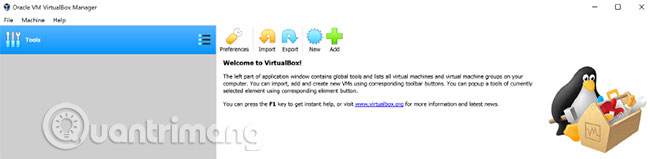
2. Use the name of the macOS version to name the virtual machine. For example: High Sierra or Mojave. The type and version will automatically fill in with the correct settings.

3. Select the amount of RAM allocated to the virtual machine. Allocating more RAM will help speed up the virtual machine, but make sure you leave enough RAM for your server operating system (whether it's Windows Windows or Linux).
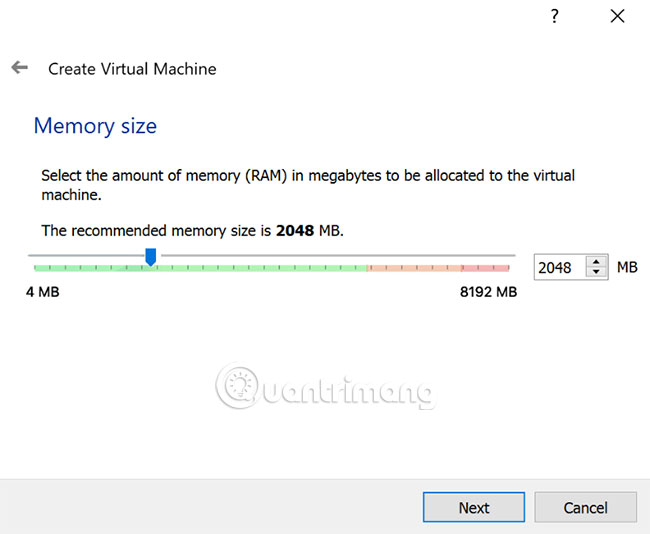
4. Select Create a virtual hard disk now and click the Create button . Keep the default VDI settings and click Next.

5. Decide whether you want the virtual hard drive size to be Dynamically allocated or Fixed size . A Dynamically allocated drive will start small and increase in size as more space is needed. A Fixed size drive will immediately take up the space set on your physical hard drive.

6. Select the size of the virtual hard drive. Click Create to finish creating the virtual machine.

Besides, you can install VirtualBox on a Windows 7 PC by following the instructions in the article: Basic steps to set up a virtual machine system with VirtualBox on a PC or How to run macOS on Windows 10 in a virtual machine if You are using Windows 10.
Final configuration
1. With the virtual machine highlighted, click Settings. Select System from the menu on the left and make sure Floppy is not used in the Boot Order settings yet . This will ensure that the virtual machine boots from the High Sierra disc image. Make sure you have the Base Memory set to the right level - at least 2048 MB.

2. Once in the System menu , click the Processor tab . Set the number of CPUs to at least two and make sure Enable PAE / NX is enabled.

3. Select the Storage menu from the sidebar. In Storage Devices, click Empty. Click the optical drive icon in the upper right corner of the screen and select the ISO High Sierra file, make sure Use Host I / O cache is enabled. Click OK to save the changes.
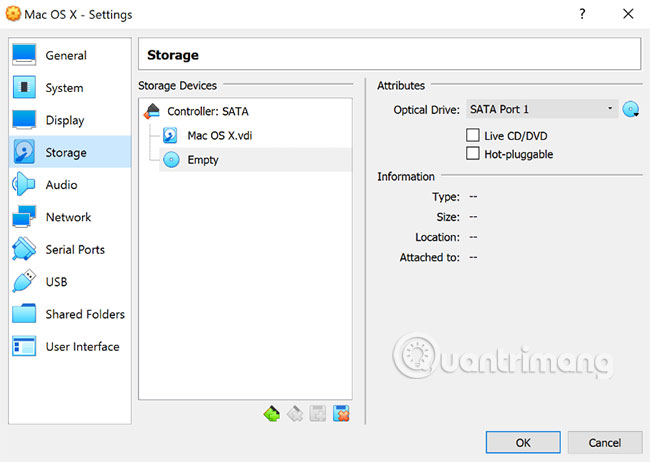
4. Continue with the Display section on the screen and set Video Memory to 128MB, then click OK to save.

5. Before you can run macOS in a virtual machine, you will need to run the following commands from a command line or PowerShell with admin rights on Windows or terminal on Linux. Make sure VirtualBox is closed before you try this.
For Windows users, the following commands will work immediately. Linux users will need to add sudo to the beginning of each VBoxManage command and replace the position on the first line with the location of VirtualBox, as installed on the Linux distribution.
cd "C:Program FilesOracleVirtualBox" VBoxManage modifyvm "macos" --cpuidset 00000001 000106e5 00100800 0098e3fd bfebfbff VBoxManage setextradata "macos" "VBoxInternal/Devices/efi/0/Config/DmiSystemProduct" "iMac11,3" VBoxManage setextradata "macos" "VBoxInternal/Devices/efi/0/Config/DmiSystemVersion" "1.0" VBoxManage setextradata "macos" "VBoxInternal/Devices/efi/0/Config/DmiBoardProduct" "Iloveapple" VBoxManage setextradata "macos" "VBoxInternal/Devices/smc/0/Config/DeviceKey" "ourhardworkbythesewordsguardedpleasedontsteal(c)AppleComputerInc" VBoxManage setextradata "macos" "VBoxInternal/Devices/smc/0/Config/GetKeyFromRealSMC" 1 6. Finally, open VirtualBox again, click the green Start arrow to start the virtual machine, then follow the instructions to install macOS.

MacOS is not installed in VirtualBox. Anytime you want to use it, just launch VirtualBox and start the virtual machine. When you're done, you can close VirtualBox or shut down through your macOS virtual machine.
Do you have macOS running on a Windows PC? Do you have any optimal installation tips and tricks? Share your thoughts with everyone in the comments section below!
Hope you are succesful.
You should read it
- How to Install VirtualBox on Linux
- Instructions for speeding up virtual machines in full set
- How to create a Windows 10 virtual machine with VMware Player and VirtualBox
- Compare VirtualBox, VMWare and Hyper-V
- Install Mac OS X Snow Leopard on a PC using VMware
- 4 free virtualization software solutions on Windows
- VMware Workstation Pro - Download VMware Workstation Pro here
- Instructions for installing Windows 10 in VMware Workstation virtual machine
May be interested
- How to Install VirtualBox
 this wikihow teaches you how to install and use the virtualbox application on your windows, mac, or linux computer. virtualbox is a program which emulates a second computer, allowing you to install and use operating systems (e.g., windows...
this wikihow teaches you how to install and use the virtualbox application on your windows, mac, or linux computer. virtualbox is a program which emulates a second computer, allowing you to install and use operating systems (e.g., windows... - How to install Windows 11 on VirtualBox 7.0
 virtualbox 7.0 supports tpm 2.0 chip emulation and secure boot. the article will explain in detail how to install windows 11 directly on virtualbox without any registry hacks.
virtualbox 7.0 supports tpm 2.0 chip emulation and secure boot. the article will explain in detail how to install windows 11 directly on virtualbox without any registry hacks. - Instructions on how to install Ubuntu on VirtualBox virtual machine
 have you ever tried to install ubuntu but the computer doesn't have enough space to run? let's tipsmake.com find out the article to guide how to install ubuntu on this virtualbox virtual machine!
have you ever tried to install ubuntu but the computer doesn't have enough space to run? let's tipsmake.com find out the article to guide how to install ubuntu on this virtualbox virtual machine! - How to Install Ubuntu on VirtualBox
 this article shows you how to install ubuntu linux on your computer using virtualbox. the virtualbox program allows you to install additional operating systems without changing the main operating system of your computer.
this article shows you how to install ubuntu linux on your computer using virtualbox. the virtualbox program allows you to install additional operating systems without changing the main operating system of your computer. - What is Oracle VirtualBox? What can be done with it?
 to create these virtual machines, we use a program called hypervisor. one of the most recommended hypervisors is oracle's virtualbox.
to create these virtual machines, we use a program called hypervisor. one of the most recommended hypervisors is oracle's virtualbox. - How to install VirtualBox on an Apple Silicon Mac
 if you don't want to spend money on something like parallels desktop to virtualize windows or linux on your mac, virtualbox is a great free alternative.
if you don't want to spend money on something like parallels desktop to virtualize windows or linux on your mac, virtualbox is a great free alternative. - How to install and test Parrot OS in VirtualBox
 parrot os is focused on providing broad security and penetration testing capabilities to end users.
parrot os is focused on providing broad security and penetration testing capabilities to end users. - How to install Qubes OS on VirtualBox
 if you are really security conscious and don't want to spend money on expensive software, then qubes os is the option that will cover all your security concerns.
if you are really security conscious and don't want to spend money on expensive software, then qubes os is the option that will cover all your security concerns. - How to install Bliss OS X86 on PC and VirtualBox
 bliss os x86 is another operating system based on android. it can be said that this is a branch of the android x86 project, open source and free.
bliss os x86 is another operating system based on android. it can be said that this is a branch of the android x86 project, open source and free. - How to install VirtualBox Guest Additions on Kali Linux
 if you run kali linux as a 'guest' in virtualbox, this article will help you successfully install the 'virtualbox guest additions' tool on kali linux.
if you run kali linux as a 'guest' in virtualbox, this article will help you successfully install the 'virtualbox guest additions' tool on kali linux.









 4 best SNES emulators for Android
4 best SNES emulators for Android Instructions for installing and playing phone games on GameLoop
Instructions for installing and playing phone games on GameLoop Fix GameLoop error without Google Installer
Fix GameLoop error without Google Installer How to import and export OVA files in Virtualbox
How to import and export OVA files in Virtualbox Quick update guide Tencent Gaming Buddy
Quick update guide Tencent Gaming Buddy How to install Mini World: Block Art on Tencent Gaming Buddy
How to install Mini World: Block Art on Tencent Gaming Buddy