How to Install VirtualBox on Linux
Follow these instructions to install VirtualBox on Linux and create your first virtual machine.
Download and Install VirtualBox on Linux
Before you start, you need to have VirtualBox installed on your system. You can download it directly from Oracle or, in some cases, install from the distribution's package manager.
Install VirtualBox through the system package manager
If VirtualBox is available in the distribution's software repositories, then installing through the package manager will be the fastest, easiest and safest way. The prepackaged version has better integration with specific operating system and provides better performance.
To see if VirtualBox is available directly through the distribution, open a Terminal and enter the appropriate command depending on the Linux distribution you are currently using.
For Debian-based systems like Ubuntu and Linux Mint:
sudo apt install virtualbox
For RHEL-based systems like CentOS and Fedora:
sudo dnf install virtualbox
On Arch Linux and its derivatives:
sudo pacman -S virtualbox
If VirtualBox is available, answer yes to any installation prompts and everything will be installed in a moment. When the installation is complete, you need to reboot the system. You can then skip to the next section and jump right into the tutorial on how to set up your first virtual machine.
If you get an error stating that VirtualBox cannot be found, continue to follow the section below to download and install it from the official website.
Download and install VirtualBox from Oracle
To download VirtualBox from Oracle and install it, you need to visit the VirtualBox Linux download page. From there, choose the installation package that best suits your operating system.
Once you have downloaded the installation package, open a Terminal and switch to the folder where the file was saved. Enter the appropriate command below to start the installation process (replace with the exact name of the file you downloaded).
For Debian-based systems like Ubuntu and Linux Mint:
sudo dpkg -i VirtualBox-Version.XXdeb
For RHEL-based systems like CentOS and Fedora:
sudo rpm -i VirtualBox-Version.XXrpm
Your system can download the necessary support packages before the installation process begins. After the installation is complete, you need to reboot your system before launching VirtualBox.
Create virtual machines with VirtualBox
Once you've installed VirtualBox, setting up your first virtual machine is relatively easy. When you launch VirtualBox for the first time, you will see a short menu. From there, just click the New button.
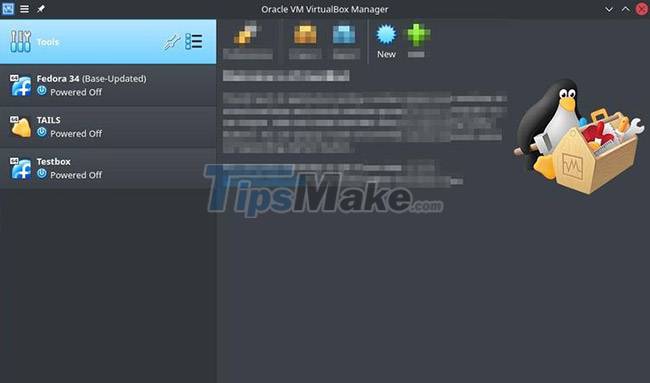
VirtualBox will ask you to name your new virtual machine. Choose a storage location for the virtual machine files and select the operating system you will install.

VirtualBox has built-in support for nearly all major operating systems, including Windows, Linux, macOS, and even BSD and Solaris.
After selecting the operating system, VirtualBox will ask you to choose how much RAM to allocate to the virtual machine while it is running. Normally you should give your guest OS at least 4GB of RAM.
If you have a large amount of RAM, you can get better performance by increasing the amount allocated to your guest system. However, you should not use more than half of your system's physical RAM for virtual machines.
VirtualBox will then ask if you want to create a virtual hard drive for your new virtual machine. Since this is the first virtual machine, you should choose Create a virtual hard disk now. When asked what type of hard drive you want to create, just leave this setting as default, VDI or VirtualBox disk image.
Next, VirtualBox will ask you if you want the hard drive to be dynamically allocated or set to a fixed size.
If you set the hard drive to dynamically allocated, VirtualBox will boot the machine with a relatively small virtual hard drive, which will increase as more space is needed (up to the maximum you have set). Fixed-size virtual drives generally perform better, but the difference is only really noticeable if you're creating a large drive.

On the next screen, set the maximum hard drive size for the virtual machine. For many systems, VirtualBox will default to 8GB. While this number may be fine for minimal installations of some operating systems, if you plan to do more than just use your new virtual machine for casual testing, you should set a The maximum hard drive limit is a bit higher, to at least 15 or 20GB.
With the configuration set up, VirtualBox will return to the main menu and you will see an entry for your new virtual machine on the left side of the VirtualBox window.
Click on the virtual machine and you will see a button labeled Start in the top right.

Click Start to power up the virtual machine. VirtualBox will open a dialog asking you to select the boot drive. The boot drive will be the installation drive for whatever operating system you want to install.
Just click on the folder icon and select the image you want to use. Click the Add button at the top left and navigate to the folder where you have stored your installation media.

Select the drive you want to use. Then, click Choose to continue.

Back to the selected boot drive screen, you should now see the selected installation image. Click Start, then the new virtual machine will boot and load the installation media.
From there, all you need to do is just follow the on-screen instructions for whatever operating system you're installing. Once the installation is complete, reboot the virtual machine and it will load up the new guest OS, ready for you to use.
From this point on, whenever you want to use your new virtual machine, all you need to do is load VirtualBox and click Start.
You should read it
- How to install VirtualBox Guest Additions on Kali Linux
- How to Install Ubuntu on VirtualBox
- How to install macOS in VirtualBox
- How to Install VirtualBox
- What is Oracle VirtualBox? What can be done with it?
- How to install Windows 11 on VirtualBox 7.0
- How to fix mouse error and virtual machine keyboard in VirtualBox
- Instructions on how to install Ubuntu on VirtualBox virtual machine
May be interested
- Instructions on how to install Ubuntu on VirtualBox virtual machine
 have you ever tried to install ubuntu but the computer doesn't have enough space to run? let's tipsmake.com find out the article to guide how to install ubuntu on this virtualbox virtual machine!
have you ever tried to install ubuntu but the computer doesn't have enough space to run? let's tipsmake.com find out the article to guide how to install ubuntu on this virtualbox virtual machine! - Instructions for creating virtual machines with VirtualBox quickly and easily
 virtual machines help users experience other operating systems without having to install them directly on a real machine. a typical example is virtualbox, a software that supports multiple platforms such as windows, linux, and macos.
virtual machines help users experience other operating systems without having to install them directly on a real machine. a typical example is virtualbox, a software that supports multiple platforms such as windows, linux, and macos. - How to Set Up a Lightweight LAMP VM
 if you need to quickly setup a lightweight lamp (linux, apache, mysql, php) virtual server for testing or presentation, the guide below will teach you how to do so. download and install virtualbox from [https://www.virtualbox.org/wiki/do...
if you need to quickly setup a lightweight lamp (linux, apache, mysql, php) virtual server for testing or presentation, the guide below will teach you how to do so. download and install virtualbox from [https://www.virtualbox.org/wiki/do... - Is VirtualBox safe or a security risk?
 virtualbox is a popular open source virtualization program used by individuals and businesses. if you've tried creating virtual machines on a windows or linux system, you've probably used this tool already.
virtualbox is a popular open source virtualization program used by individuals and businesses. if you've tried creating virtual machines on a windows or linux system, you've probably used this tool already. - Install Android on your computer, run Android in parallel with Windows with Virtualbox
 installing android on windows, mac and linux computers using virtualbox virtual machine software helps you to experience the latest android 7.0, 6.0 on your computer without having to purchase the corresponding hardware. please refer to the instructions for installing android on windows details below.
installing android on windows, mac and linux computers using virtualbox virtual machine software helps you to experience the latest android 7.0, 6.0 on your computer without having to purchase the corresponding hardware. please refer to the instructions for installing android on windows details below. - How to set up a Windows virtual machine in Linux
 do you need to run windows software in linux? one of the typical answers is to install windows in a virtual machine. if that sounds scary to you, don't worry too much.
do you need to run windows software in linux? one of the typical answers is to install windows in a virtual machine. if that sounds scary to you, don't worry too much. - What is Oracle VirtualBox? What can be done with it?
 to create these virtual machines, we use a program called hypervisor. one of the most recommended hypervisors is oracle's virtualbox.
to create these virtual machines, we use a program called hypervisor. one of the most recommended hypervisors is oracle's virtualbox. - Instructions for installing Ubuntu Maverick in Mac Virtualbox
 in the following article, tipsmake.com will show you how to install and use ubuntu inside mac os x through virtualbox ...
in the following article, tipsmake.com will show you how to install and use ubuntu inside mac os x through virtualbox ... - How to Install Ubuntu in Windows
 this wikihow teaches you how to install and run ubuntu linux on your windows computer's desktop. you'll use a free program called virtualbox to do so; this will allow you to run ubuntu without having to replace your current operating...
this wikihow teaches you how to install and run ubuntu linux on your windows computer's desktop. you'll use a free program called virtualbox to do so; this will allow you to run ubuntu without having to replace your current operating... - Install VirtualBox in USB and run the operating system
 what if we could choose to install and bring our chosen operating system into a usb drive?
what if we could choose to install and bring our chosen operating system into a usb drive?










 How to format a storage drive using Linux Terminal
How to format a storage drive using Linux Terminal How to Install Notepad++ on Linux
How to Install Notepad++ on Linux How to change hostname in Linux
How to change hostname in Linux How to Install CyberPanel on Ubuntu 20.04
How to Install CyberPanel on Ubuntu 20.04 What's New in Ubuntu 21.10?
What's New in Ubuntu 21.10? Canonical releases Ubuntu 21.10 with kernel 5.13 and GNOME 40
Canonical releases Ubuntu 21.10 with kernel 5.13 and GNOME 40