7 best Sandbox apps for Windows 10
Whatever you want to do on Windows, there are always software to help you easily perform those tasks. The only problem is that you can't trust everything downloaded from the software download site for free or from unnamed developers. The reason for this is very simple: the software you download may be unstable, come with adware (adware) or may even make your computer infected with a virus or malware. To resolve this, you can use the sandbox application.
- Benefits from desktop virtualization
Sandbox is a virtual environment where you can install and run new or unreliable applications without harming the system. Here are some of the best sandbox applications for Windows 10.
1. BitBox (Browser in the Box)
BitBox stands for Browser in the Box, a tool specifically designed to browse the web in a sandbox environment. It has a version for Chrome and Firefox, and quite a lot of Virtualbox versions of Linux are designed specifically for the browser, meaning it requires more memory than other options on this list.

In addition, BitBox has the ability to download files to a real computer, so you should be careful when doing this and set it up appropriately.
Download : BitBox
2. BufferZone
BufferZone is the sandbox endpoint tool, suitable for Internet access that seems dangerous to computer security or using USB that can infect viruses. With BufferZone, you can easily add different programs and most major web browsers.

One advantage of it compared to other sandbox software is that you do not need to set up much to run BufferZone, just keep the selected activities in a safe Virtual Zone environment, BufferZone will prevent malware based on The web goes to your computer because everything you run through it will become a 'read-only', so there is nothing dangerous that can go to your hard drive.
Download : BufferZone
3. Sandboxie
Sandboxie is one of the most popular and most used applications for creating virtual environments and 'isolating' programs from Windows operating systems. One thing that users like about Sandboxie is that it's lightweight and free. You can install and run most Windows software through Sandboxie. In addition to being able to install software within Sandboxie, you can run any program installed on your computer like your web browser via Sandboxie. All you need to do is select Sandbox -> Default Box -> Run Sandboxed -> Run Web browser . If you want to run other applications, select Run Any Program .

When running a program in Sandbox mode, you will see a thick yellow border around the window to know that it is in a virtualized environment. Sandboxie has a free and paid version. The free version lacks some important features like the ability to run multiple sandboxes, etc. However, for personal use, the free version is enough.
Download : Sandboxie
4. SHADE Sandbox

Shade Sandbox is another popular and free sandbox application. Compared to Sandboxie, Shade's user interface is much simpler and beginner-friendly. To sandbox an application, all you have to do is drag and drop it into the Shade Sandbox window. The next time you launch the application, the application will automatically be sandboxed.
When using Shade Sandbox, all browsing history, temporary files, cookies, Windows registry, system files, etc. also separated from the operating system. Any file downloaded when using Shade will be stored in the Virtual Downloads folder that can be accessed from the Shade interface. If you are looking for a sandbox application with a simpler user interface, Shade Sandbox is right for you.
Download : SHADE Sandbox
5. Toolwiz Time Freeze

Toolwiz Time Freeze has a different way of operating than the two sandbox apps above. When installing Toolwiz Time Freeze, it will create a virtual copy of all system settings, files and save this state again. After using the application you want to test, just reboot the system and it will be automatically stored. This type of application is quite useful when you want to thoroughly check a program but do not want it to make any changes to the server operating system.
Download : Toolwiz Time Freeze
6. Shadow Defender
Shadow Defender is like Toolwiz Time Freeze. When installing and running the software, you will be prompted to virtualize the system drive and any other drive. When the system is virtualized, any changes made here will be deleted when the system is rebooted the next time.
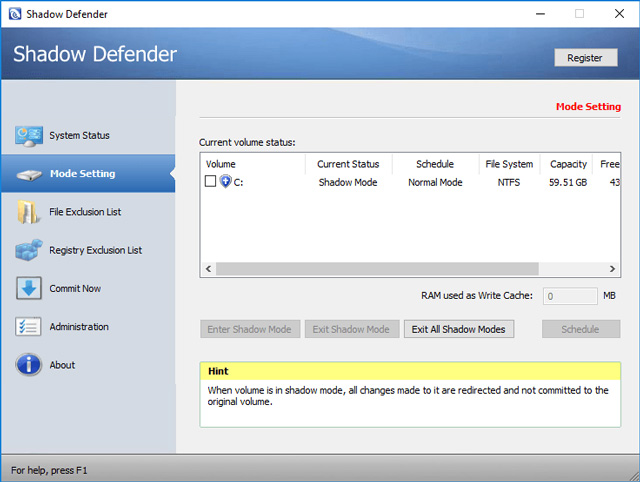
Of course, you can specify files and folders to remove it from Shadow Mode, allowing you to keep specific changes. When in Shadow Mode, if you save the downloaded file or confirm the system change, click the Commit Now button in the main window.
Download : Shadow Defender
7. Create a virtual machine

All of these applications are often called Light Virtualization because the applications you test are still running on the server operating system but in a limited way. If you want full virtualization, there's no better way to create a virtual machine for your operating system with Virtual Box or VMware. Programs installed on virtual machines are completely separated from the host operating system and there is no limit as to the common sandbox software. You can refer to the article 5 best virtual machine applications.
See more:
- 4 free virtualization software solutions on Windows
- Is Windows Virtualization (Virtualization) testing enabled?
- How to enable virtualization Intel VT-x in BIOS or UEFI
You should read it
- What is a sandbox? The best Sandbox software
- Protect your computer with Sandbox
- How to configure Windows Sandbox on Windows 10
- Toolwiz Time Freeze - Download Toolwiz Time Freeze here
- What is Windows Sandbox? How to use Windows Sandbox to run the application
- Steps to activate Windows Sandbox on Windows 11
- How to turn on / off Windows Sandbox on Windows 10
- How to fix the problem of missing the Sandbox feature after updating Windows 10 May 2019
May be interested
- How to enable / disable video input in Windows Sandbox on Windows 10
 windows sandbox provides a lightweight desktop environment to safely run applications. this tutorial will show you how to enable or disable video input in windows sandbox for all users in windows 10.
windows sandbox provides a lightweight desktop environment to safely run applications. this tutorial will show you how to enable or disable video input in windows sandbox for all users in windows 10. - How to use Shelter to sandbox apps on Android
 shelter is a very convenient android security app that allows you to place apps in a sandbox. in the article below, tipsmake will talk about how shelter works and how to use this tool.
shelter is a very convenient android security app that allows you to place apps in a sandbox. in the article below, tipsmake will talk about how shelter works and how to use this tool. - Windows Sandbox: The Secret App That Lets You Open Anything Without Risk
 using this tool, you can safely check suspicious files, install suspicious software, or browse dangerous websites without risking damage to your main computer.
using this tool, you can safely check suspicious files, install suspicious software, or browse dangerous websites without risking damage to your main computer. - How to enable / disable clipboard sharing with Windows Sandbox on Windows 10
 starting with windows 10 build 20161, a new group policy setting has been added to enable or disable sharing of clipboard with sandbox. if you enable or do not configure this policy setting, then copying and pasting between the host and the windows sandbox will be allowed.
starting with windows 10 build 20161, a new group policy setting has been added to enable or disable sharing of clipboard with sandbox. if you enable or do not configure this policy setting, then copying and pasting between the host and the windows sandbox will be allowed. - How to fix Windows Sandbox error 'No Hypervisor Was Found 0XC0351000'
 windows sandbox is a handy utility to check for untrusted applications and files in a secure virtual environment. the setup process is pretty straightforward for windows sandbox.
windows sandbox is a handy utility to check for untrusted applications and files in a secure virtual environment. the setup process is pretty straightforward for windows sandbox. - 7 ways to fix 'Windows Sandbox Failed to Start' error
 the windows sandbox tool acts as a temporary virtual desktop environment. however, while trying to use this tool, you may get a 'windows sandbox failed to start' error.
the windows sandbox tool acts as a temporary virtual desktop environment. however, while trying to use this tool, you may get a 'windows sandbox failed to start' error. - 3 Best Windows Sandbox Alternatives for Windows 11 Home
 these alternatives allow you to test untrusted programs and browse the web safely like what windows sandbox offers.
these alternatives allow you to test untrusted programs and browse the web safely like what windows sandbox offers. - What is Man-in-the-Disk Attack?
 if you are an android user, you should know about the man-in-the-disk attack and the dangers it brings. this vulnerability allows intruders to take control of legitimate apps on your android device and use them to introduce malicious apps.
if you are an android user, you should know about the man-in-the-disk attack and the dangers it brings. this vulnerability allows intruders to take control of legitimate apps on your android device and use them to introduce malicious apps. - Simple Sandbox Tips to Help You Stop Worrying About Malware
 malware attacks have never been more intense, but we're finally finding peace of mind thanks to strategic sandboxing techniques.
malware attacks have never been more intense, but we're finally finding peace of mind thanks to strategic sandboxing techniques. - Microsoft released Windows 10 Insider Preview Build 18353, focusing on Sandbox improvements
 microsoft recently released preview build 18353 (19h1) for windows 10 insider users on fast ring. specifically, this release will mainly focus on bug fixes, along with a few notable improvements to windows sandbox.
microsoft recently released preview build 18353 (19h1) for windows 10 insider users on fast ring. specifically, this release will mainly focus on bug fixes, along with a few notable improvements to windows sandbox.










 How to fix WHEA Uncorrectable Error on Windows 10
How to fix WHEA Uncorrectable Error on Windows 10 Invite to experience new features in Windows 10 Redstone 6
Invite to experience new features in Windows 10 Redstone 6