Check and fix hard drive errors with chkdsk on Windows
Whenever there is a hard drive error or even strange behavior, users can rarely think of Check Disk as 'savior'. This article will show you how to use the Check Disk tool that comes with all versions of Windows.
- Signs that you should replace the hard drive
- 25 interesting things about hard drives you may not know
So what can Chkdsk do and when to use it ?
Check Disk, also known as chkdsk (which is the command used to run it) scans the entire hard drive to find and fix the problem. It is not an interesting tool because running it can take some time, but it can really help prevent major problems and data loss in the long run. Chkdsk performs several functions, depending on how it runs:
- Chkdsk's basic function is to scan the entire file system, file system metadata on the hard drive and fix the logical file system errors it finds. Such errors may include broken entries in the original file table (Master file table - MFT), security descriptor not related to the file, or even timestamp, file size information for individual files .
- Chkdsk can also scan every sector on a hard drive searching for bad sectors. Bad sectors have two types: bad sectors 'soft', which occur when data is overwritten, and 'hard' bad sectors occur due to physical damage on the hard drive. Chkdsk tries to fix these problems by fixing 'soft' bad sectors, and marking 'hard' bad sectors cannot be reused.

Users should run chkdsk periodically every few months with the use of a SMART tool for drives that support it. Also consider running it at any time when Windows unexpectedly shuts down, such as after a power failure or system crash. Sometimes Windows will automatically run scans during the boot process, but often users will have to do it themselves. Even if you encounter problems such as not loading the application or being unable to resolve it in another way, users may consider checking the drive.
For example, Outlook suddenly starts having trouble right after loading. After many troubleshooting issues, scanning with chkdsk reveals that there are bad sectors where the Outlook data file is stored. Fortunately, chkdsk was able to recover sectors in this case, and everything returned to normal afterwards.
If chkdsk detects problems, especially hard bad sectors that cannot be repaired, the data may not be available. Not always, but it can happen. For that reason, you should make sure you always have a backup routine in place and back up your computer before running chkdsk.
The chkdsk tool works quite similarly in all versions of Windows. This article will use Windows 10, so the screen will be slightly different on Windows 7, Windows 8 but the same operation. We will point out any different points. The article also mentions running chkdsk from Command Prompt, in case you can't even boot into Windows.
How to use Chkdsk with Command Prompt
If you use the Command Prompt, users will have more control during disk check. In addition, if you are using Windows 8 or 10, this is the only way to simultaneously scan automatically or scan bad sectors. Open Command Prompt with admin rights by pressing Windows + X and selecting " Command Prompt (Admin) ". The chkdsk command supports some switch commands, but only two of those commands are / f and / r.
If you only use the chkdsk command, it will scan the drive in read-only mode, report an error but not fix it. For this reason, it usually runs without restarting the computer.

If you want chkdsk to fix the file system error during the scan, add the switch / f command. Note that if the drive has files in use, the user will be prompted to schedule a scan for the next boot.
chkdsk / fc:

If you want to chkdsk scan bad sectors, use the switch / r command. When using the switch / r command, it means that chkdsk will scan both logical and bad sectors. In addition, users can use both switch / r and / f at the same time.
chkdsk / rc:

Running chkdsk / r will thoroughly scan a disk partition and if there is time to check the sector, you should run it at least periodically.
Of course, there are other parameters you can use with chkdsk like:
C:> chkdsk /?
Check the drive and display the status report.
CHKDSK [volume [[path] filename]]] [/ F] [/ V] [/ R] [/ X] [/ I] [/ C] [/ L [: size]] [/ B]
Volume Specifies the letter drive (followed by a colon),
mount point, or volume name.
filename FAT / FAT32 only: Specifies the files to check for fragmentation.
/ F Lỗi fixes trên đĩa.
/ V On FAT / FAT32: Displays the full path and name of every file
trên đĩa
On NTFS: Displays cleanup messages if any.
/ R Locates readable bad sectors and recovers
(implies / F).
/ L: size NTFS only: Changes the log file size để số xác định
of kilobytes. Nếu kích cỡ không phải được xác định, hiện thời hiển thị
size.
/ X Forces volume to dismount first if cần.
Có lẽ mở được các kích cỡ sẽ có không hợp lệ
(implies / F).
/ I NTFS only: Performs a less vigorous check of index entries.
/ C NTFS only: Skips checking of cycles within the folder
structure.
/ B Only NTFS: Re-evaluates bad clusters on the volume
(implies / R)
/ I or / C reduces the amount of time required to run Chkdsk by ignoring some volume checks.
Hopefully, the Chkdsk tool will fix any problems with the hard drive that users may encounter.
How to check or cancel the schedule to run Disk Check
If you are unsure about the Disk Check launcher, you can easily check in the Command Prompt. Run Command Prompt with admin rights by clicking Start and typing " command prompt ", right-click on the result and select " Run as administrator ".
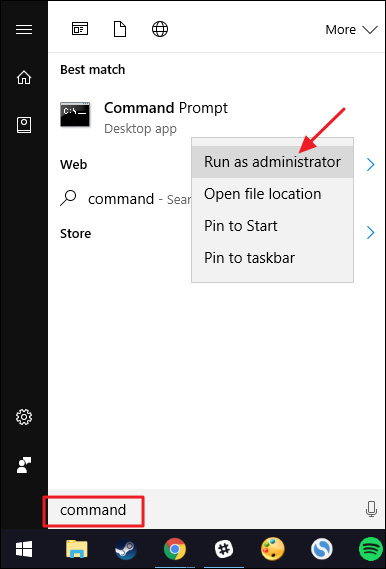
In Command Prompt, type the following command, replacing the drive letter if needed.
chkntfs c:
If you have scheduled a manual check of the drive, there will be a message like the one below:

If Windows has scheduled an automatic drive check, users will see a notification that the drive area may be flagged with potential errors. This means Windows will run the test the next time it starts. If there is no automatic scan schedule, you will only see a message indicating the disk drive area is clean.

If Disk Check has been scheduled for the next Windows boot, the user can cancel it by typing the following command:
chkntfs / xc:
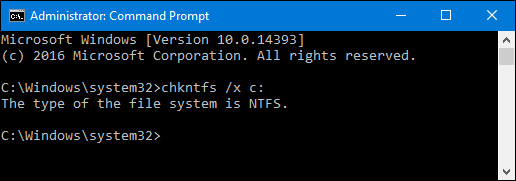
Users will not receive any notifications about this cancellation, but this command actually excludes the drive from the chkdsk command for the next boot. If you restart and see the scheduled scan schedule, Windows will give you about ten seconds to cancel if desired.

I wish you all success!
You should read it
- 5 ways to check hard drive effectively to help periodically check the hard drive
- Change the standby time of CHKDSK hard drive error checking tool in Windows
- How to check the drive in Windows 10
- How to identify hard drive failure, hard drive failure, bad hard drive on Windows
- Top 3 software to check the hard drive for the best bad
- Dissection of hard drive components
- 3 How to check the working status of the hard drive
- How to check the standard hard drive of GPT or MBR
May be interested
- Top 3 software to check the hard drive for the best bad
 top 3 software to check the hard drive for the best bad. hard drive bad sectors are horrible errors that any computer user does not want to make. when bad sectors on the hard drive, the high probability that we have to replace the drive, the data in the bad partition is also difficult to recover data.
top 3 software to check the hard drive for the best bad. hard drive bad sectors are horrible errors that any computer user does not want to make. when bad sectors on the hard drive, the high probability that we have to replace the drive, the data in the bad partition is also difficult to recover data. - Know about bad sectors on your hard drive
 hard disk after a period of use will encounter some signs such as failing to boot, the computer hangs while the hard drive signal light is still on continuously ... that may be the indication that the drive your hard drive may have a bad sector error. therefore, you should regularly check the health status of your hard drive and always backup in case of data loss due to bad sectors hard drive.
hard disk after a period of use will encounter some signs such as failing to boot, the computer hangs while the hard drive signal light is still on continuously ... that may be the indication that the drive your hard drive may have a bad sector error. therefore, you should regularly check the health status of your hard drive and always backup in case of data loss due to bad sectors hard drive. - Check the hard drive for Bad Sector or not
 check the hard drive for bad sector or not. hdd is very prone to bad sector errors after a long time of use as well as accessing a lot of space on the disk. checking whether the hard drive is in bad sector or not will help you to have a suitable plan to backup the data before it cannot be saved.
check the hard drive for bad sector or not. hdd is very prone to bad sector errors after a long time of use as well as accessing a lot of space on the disk. checking whether the hard drive is in bad sector or not will help you to have a suitable plan to backup the data before it cannot be saved. - 3 ways to check the health of the hard drive on a Windows computer
 how to know if your hard drive is working properly or not. click to see immediately 3 ways to check the health of a hard drive on a windows computer!
how to know if your hard drive is working properly or not. click to see immediately 3 ways to check the health of a hard drive on a windows computer! - How to check bad hard drive, check bad hard drive by HDDScan
 how to check bad hard drive, check bad hard drive by hddscan. to check bad hard drive, we have quite a lot of software to check, hddscan is one of them. this is a specialized software that helps us check bad hard drive errors quickly.
how to check bad hard drive, check bad hard drive by hddscan. to check bad hard drive, we have quite a lot of software to check, hddscan is one of them. this is a specialized software that helps us check bad hard drive errors quickly. - Check hard drive for errors with H2testw
 the computer hard drive is an important part of the computer, you need to regularly check its status. h2testw is a software that helps you check and analyze the status of the drive on your computer to help you know the status of the drives to promptly handle.
the computer hard drive is an important part of the computer, you need to regularly check its status. h2testw is a software that helps you check and analyze the status of the drive on your computer to help you know the status of the drives to promptly handle. - How to check Windows computer using SSD or HDD?
 compared to conventional mechanical hard drives (hdd), solid state drive (ssd) is much faster and more efficient. therefore, ssd is very popular as a windows installation drive, greatly improving windows boot time and application launch time.
compared to conventional mechanical hard drives (hdd), solid state drive (ssd) is much faster and more efficient. therefore, ssd is very popular as a windows installation drive, greatly improving windows boot time and application launch time. - 6 software to monitor Windows 10 hard drive activity
 too many simultaneous operations on the hard drive can slow down the system and deplete laptop battery, so sometimes you should monitor hard drive activity.
too many simultaneous operations on the hard drive can slow down the system and deplete laptop battery, so sometimes you should monitor hard drive activity. - How to fix portable hard drive not recognized when connected to computer
 summary of reasons why the hard drive is not recognized when plugged into the pc and instructions for you to fix the error of the laptop not recognizing the external hard drive using windows 10 software in a simple way.
summary of reasons why the hard drive is not recognized when plugged into the pc and instructions for you to fix the error of the laptop not recognizing the external hard drive using windows 10 software in a simple way. - How to check if the hard drive is still usable?
 many people have the habit of reusing old hard drives of laptops or pcs. but whether that hard drive is still good enough to use or not, you need to check to know exactly!
many people have the habit of reusing old hard drives of laptops or pcs. but whether that hard drive is still good enough to use or not, you need to check to know exactly!










 Learn about DNSCrypt protocol
Learn about DNSCrypt protocol Invite to experience new features in Windows 10 Redstone 6
Invite to experience new features in Windows 10 Redstone 6 7 leading hardware error diagnosis tools for Windows 10
7 leading hardware error diagnosis tools for Windows 10 How to automatically change wallpaper in real time Windows 10
How to automatically change wallpaper in real time Windows 10