How to Install LaTeX Fonts on Mac OS X
Method 1 of 2:
Installing LaTeX
-
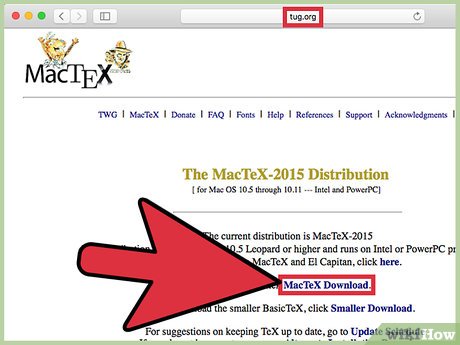 Go to a LaTeX installer. By far, the best and most recommended of these installers is http://www.tug.org/mactex/. From here, you will be able to download MacTeX by clicking on the link entitled "MacTeX download." You also have the option of downloading BasicTeX, which is a slightly less detailed version but the downloading and installation will be the same as MacTeX.
Go to a LaTeX installer. By far, the best and most recommended of these installers is http://www.tug.org/mactex/. From here, you will be able to download MacTeX by clicking on the link entitled "MacTeX download." You also have the option of downloading BasicTeX, which is a slightly less detailed version but the downloading and installation will be the same as MacTeX. -
 Select "MacTeX.PKG." Clicking this link will automatically begin the download process. This may take a few minutes to complete. Once it has fully downloaded, the file will appear on your desktop.[1]
Select "MacTeX.PKG." Clicking this link will automatically begin the download process. This may take a few minutes to complete. Once it has fully downloaded, the file will appear on your desktop.[1] -
 Double-click the icon. This will install the application and you will be walked through the initial setup phase. Follow the steps provided by the Installation Wizard by clicking "Next." You may need your user account password.
Double-click the icon. This will install the application and you will be walked through the initial setup phase. Follow the steps provided by the Installation Wizard by clicking "Next." You may need your user account password. -
 Go to the application. You can do this by going to "Applications" and then selecting "Tex." Before continuing on, open the file entitled "READ ME FIRST" and familiarize yourself with the application.
Go to the application. You can do this by going to "Applications" and then selecting "Tex." Before continuing on, open the file entitled "READ ME FIRST" and familiarize yourself with the application.
Method 2 of 2:
Using LaTeX: The Basics
-
 Open "TeXShop.app." You can do this by finding "TeX" under "Applications." Double-click on "Tex" and then select "TeXShop.app."
Open "TeXShop.app." You can do this by finding "TeX" under "Applications." Double-click on "Tex" and then select "TeXShop.app." -
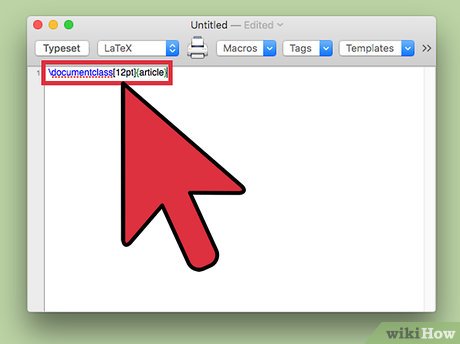 Enter the document class. In order to begin working on your document, you will need to specify a few things in order for LaTeX to understand and format the document. The first of these specifications is the document class. This should look something like this
Enter the document class. In order to begin working on your document, you will need to specify a few things in order for LaTeX to understand and format the document. The first of these specifications is the document class. This should look something like thisdocumentclass[12pt]{article}. This specifies a document with 12 point font and an article format, which is the most basic setup. -
 Specify the beginning and end. LaTeX will also need you to specify the beginning and end or your document and you can do this by entering a simple line of code. At the beginning of your document and under the document class, enter
Specify the beginning and end. LaTeX will also need you to specify the beginning and end or your document and you can do this by entering a simple line of code. At the beginning of your document and under the document class, enterbegin{document}. At the end of your document, enterend{document}. -
 Enter "%" to input a command. In order to input commands, like a paragraph break, you can enter the "%" sign followed by your command. For instance, enter "% New Paragraph" as the first line of your new paragraph. This spacing will appear when you go to create your document.
Enter "%" to input a command. In order to input commands, like a paragraph break, you can enter the "%" sign followed by your command. For instance, enter "% New Paragraph" as the first line of your new paragraph. This spacing will appear when you go to create your document. -
 Use packages to create margins. In order to create perfect margins you can use things called "packages." These act similarly to the commands we used earlier to specify beginning and ends of documents. To input a package, enter the following command:
Use packages to create margins. In order to create perfect margins you can use things called "packages." These act similarly to the commands we used earlier to specify beginning and ends of documents. To input a package, enter the following command:usepackage{example package}. For example, if you wish to have 1-inch margins on your document, you would enterusepackage{fullpage}. You would enter this command in the line following your document class specifications. -
 Specify your line spacing. In order to specify your line spacing, enter the following command:
Specify your line spacing. In order to specify your line spacing, enter the following command:examplespacingon the line above where you wish the spacing to being. For example, if you would like your document to be double spaced, you would enter the commanddoublespacingabove the section you wish to be double spaced. The document will continue to be formatted with that spacing until you override it with another spacing command. -
 Write in bolds or italics. To type in bold, enter the command
Write in bolds or italics. To type in bold, enter the commandtextbf{example text}and to type in italics, enter the commandemph{example text}. For example, if you would like to write "Lemon" in bold, you would entertextbf{Lemon}. -
 Create your document. Within the perimeters you specified, create your document!
Create your document. Within the perimeters you specified, create your document!
4.3 ★ | 3 Vote
You should read it
- How to adjust line spacing and line spacing in Excel
- Set line spacing in PowerPoint
- How to Double Space
- How to Add and Delete Users Accounts With Command Prompt in Windows
- Full Word Tutorial 2016 (Part 7): Use Line and Paragraph Spacing
- How to Double Space on WordPad
- Comp command in Windows
- How to align and stretch lines in PowerPoint 2016
May be interested
- How to install new free Mac fonts in macOS Catalina
 apple recently updated the font collection available in macos catalina. any mac owner who wants to use them, can do it without any extra cost.
apple recently updated the font collection available in macos catalina. any mac owner who wants to use them, can do it without any extra cost. - How to Install a Font on a Mac
 don't you just hate it when you find the best font and you don't know how to install it? fonts can make or break a piece of writing, reminding us always that presentation matters. still, installing fonts is pretty easy. to install fonts on...
don't you just hate it when you find the best font and you don't know how to install it? fonts can make or break a piece of writing, reminding us always that presentation matters. still, installing fonts is pretty easy. to install fonts on... - How to Install Fonts
 fonts set your document or webpage apart, and allow you to express your creativity and style. so why should you be limited to the fonts that came installed on your computer? set your work apart by downloading and installing fonts that...
fonts set your document or webpage apart, and allow you to express your creativity and style. so why should you be limited to the fonts that came installed on your computer? set your work apart by downloading and installing fonts that... - How to Download Fonts
 this wikihow teaches how to download and install new fonts on your windows or mac computer, which can be used in your word processor or any other program that uses system fonts. open your web browser. the quickest way to find fonts is to...
this wikihow teaches how to download and install new fonts on your windows or mac computer, which can be used in your word processor or any other program that uses system fonts. open your web browser. the quickest way to find fonts is to... - How to Install TrueType Fonts on Ubuntu
 ubuntu users often need truetype fonts for open office, gimp, and other programs. using this guide, you can either install one font at a time automatically or install multiple fonts manually. note: if you are using kde, double-clicking on...
ubuntu users often need truetype fonts for open office, gimp, and other programs. using this guide, you can either install one font at a time automatically or install multiple fonts manually. note: if you are using kde, double-clicking on... - How to install fonts on Windows simply and quickly
 fonts play an important role in text editing, graphic design and system interface display. if you want to add a new font set on windows, you can do it easily by installing it directly through the fonts folder or control panel.
fonts play an important role in text editing, graphic design and system interface display. if you want to add a new font set on windows, you can do it easily by installing it directly through the fonts folder or control panel. - How to install Fonts on Windows 11
 how to install fonts on windows 11 helps users to use different font styles to suit each of their purposes. install full font on windows 11 to use more fonts with a variety of fonts and styles.
how to install fonts on windows 11 helps users to use different font styles to suit each of their purposes. install full font on windows 11 to use more fonts with a variety of fonts and styles. - How to download fonts on Dafont
 dafont is a website that offers many new and unique fonts for use on computers.
dafont is a website that offers many new and unique fonts for use on computers. - How to install new fonts in Windows, Mac and Linux
 tired of outdated fonts? why don't you try downloading new, more beautiful fonts. easy installation whether on windows, mac os or linux.
tired of outdated fonts? why don't you try downloading new, more beautiful fonts. easy installation whether on windows, mac os or linux. - Steps to install Fonts for Windows 11
 installing more fonts for windows 11 will help you have more modern, eye-catching new fonts and are suitable for many needs of working on drafting, designing, creating different content on windows computers.
installing more fonts for windows 11 will help you have more modern, eye-catching new fonts and are suitable for many needs of working on drafting, designing, creating different content on windows computers.
















 How to Configure Users and Groups in OS X Mavericks Server App 3.X
How to Configure Users and Groups in OS X Mavericks Server App 3.X How to Configure Profile Manager in OS X Mavericks Server App 3.X
How to Configure Profile Manager in OS X Mavericks Server App 3.X How to Set Your Desktop Color on a Mac
How to Set Your Desktop Color on a Mac How to Reinstall Mac OS X (Leopard and Earlier)
How to Reinstall Mac OS X (Leopard and Earlier) How to Clear the iCal Cache
How to Clear the iCal Cache How to Install Software from Unsigned Developers on a Mac
How to Install Software from Unsigned Developers on a Mac