How to Add and Delete Users Accounts With Command Prompt in Windows
Part 1 of 2:
Accessing the Command Prompt
-
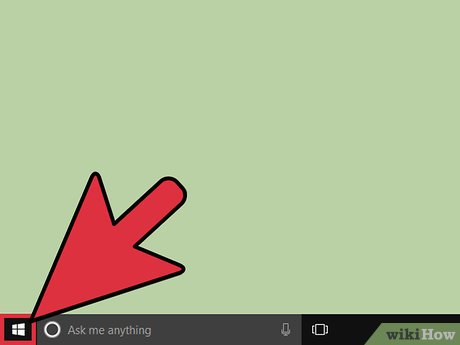 Open your PC's Start menu. You can do this by clicking the Start button in the bottom left corner of your screen. Please note that, in order to add or delete users, you'll need to be on an Administrator account.
Open your PC's Start menu. You can do this by clicking the Start button in the bottom left corner of your screen. Please note that, in order to add or delete users, you'll need to be on an Administrator account.- You can also tap the ⊞ Win button to do this.
-
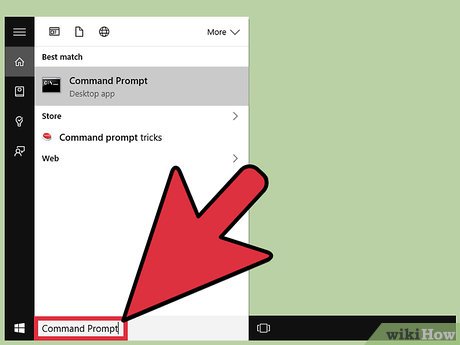 Type "Command Prompt" into your Start menu's search bar. The Command Prompt app should appear at the top of the relevant search results.
Type "Command Prompt" into your Start menu's search bar. The Command Prompt app should appear at the top of the relevant search results.- You can also hold ⊞ Win and tap X to bring up the quick-access menu with Command Prompt in it.
-
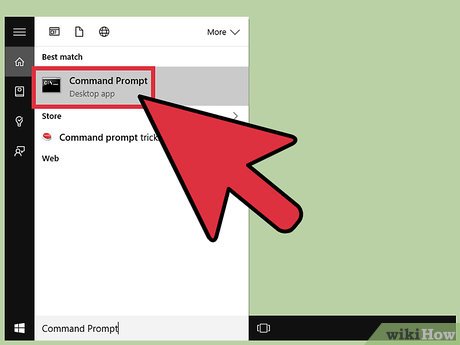 Right-click the Command Prompt icon. This will prompt a drop-down menu.
Right-click the Command Prompt icon. This will prompt a drop-down menu. -
 Click "Run as administrator" in the drop-down menu. You won't be able to access Command Prompt in Administrator mode if you're using a guest account.
Click "Run as administrator" in the drop-down menu. You won't be able to access Command Prompt in Administrator mode if you're using a guest account.- If you're using the quick-access menu, just click the "Command Prompt (Admin)" option. Do not use the regular Command Prompt option.
-
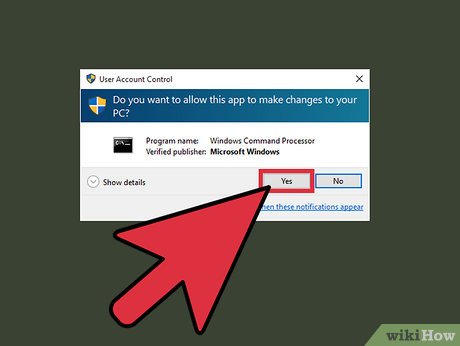 Click "Yes" on the pop-up window. This will allow you access to Command Prompt as an administrator.
Click "Yes" on the pop-up window. This will allow you access to Command Prompt as an administrator.
Part 2 of 2:
Adding and Deleting Users
-
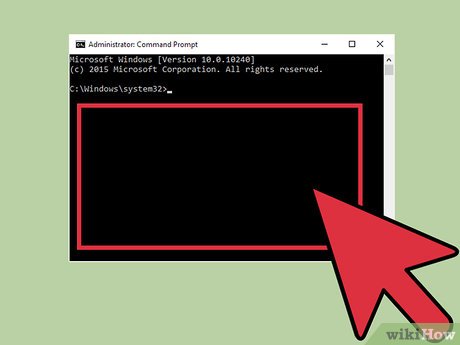 Click on the Command Prompt window. This will make sure that your cursor is currently active on the Command line.[1]
Click on the Command Prompt window. This will make sure that your cursor is currently active on the Command line.[1] -
 Add a user account. To do this, type net user (username) (password) /add and tap ↵ Enter when you're done. This will add a new user to your account!
Add a user account. To do this, type net user (username) (password) /add and tap ↵ Enter when you're done. This will add a new user to your account!- Replace the information in parentheses with an actual username and password; be sure to exclude the parentheses.
-
 Delete a user account. To do this, type net user (username) /delete and tap ↵ Enter when you're done. Your selected user account should be gone!
Delete a user account. To do this, type net user (username) /delete and tap ↵ Enter when you're done. Your selected user account should be gone!- You will see a line that says "The command completed successfully" after successfully adding or removing an account.
-
 Exit Command Prompt. Now you know how to add and delete users with the Command Prompt app!
Exit Command Prompt. Now you know how to add and delete users with the Command Prompt app!
4 ★ | 1 Vote
You should read it
- How to use the command history function in Command Prompt
- Guide 5 ways to delete User accounts on Windows 10
- How to change Windows user account password using Command Prompt
- How to Change Directories in Command Prompt
- How to open Command Prompt on Windows 10, 8, 7, Vista and XP
- How to Make Command Prompt Appear at School
- 6 Best Command Prompt Alternatives for Windows
- How to use Xcopy command in Command Prompt
May be interested
- 6 Cool Tricks You Can Do in Windows Command Prompt
 command prompt has a ton of capabilities, and many people doubt they know what a few lines of code can do. next time you're bored with your pc, try these cool command prompt tricks for yourself.
command prompt has a ton of capabilities, and many people doubt they know what a few lines of code can do. next time you're bored with your pc, try these cool command prompt tricks for yourself. - How to delete the user and the machine name in the command prompt on Terminal
 for linux users (or macs) using terminal, you will see that the default prompt will have the format [username @ hostname ~] $. please note that this is only the default setting and you can freely change it.
for linux users (or macs) using terminal, you will see that the default prompt will have the format [username @ hostname ~] $. please note that this is only the default setting and you can freely change it. - Guide 5 ways to delete User accounts on Windows 10
 when deleting user accounts that you do not use can free up memory capacity significantly, even your computer runs smoother than the original.
when deleting user accounts that you do not use can free up memory capacity significantly, even your computer runs smoother than the original. - How to Delete a File Using Command Prompt
 this wikihow teaches you how to delete a file from your pc's desktop by using a command in command prompt. locate your file. if you know where the file is, you can navigate to it by simply opening the appropriate folder. for example, if...
this wikihow teaches you how to delete a file from your pc's desktop by using a command in command prompt. locate your file. if you know where the file is, you can navigate to it by simply opening the appropriate folder. for example, if... - 6 Best Command Prompt Alternatives for Windows
 do you find the command prompt a bit complicated and feel you need a tool that is easier to use? this is where other terminal emulators come into play!
do you find the command prompt a bit complicated and feel you need a tool that is easier to use? this is where other terminal emulators come into play! - How to Make Command Prompt Appear at School
 this wikihow teaches you how to access command prompt on a windows 10 school computer. although you may be able to open command prompt if only the file path to command prompt is blocked, there is no way to bypass an administrator lock on...
this wikihow teaches you how to access command prompt on a windows 10 school computer. although you may be able to open command prompt if only the file path to command prompt is blocked, there is no way to bypass an administrator lock on... - How to Create and Delete Files and Directories from Windows Command Prompt
 this wikihow teaches you how to use the windows command prompt to create and delete files and folders (also known as directories). the files you create at the prompt can be modified and managed with windows apps, including file manager and...
this wikihow teaches you how to use the windows command prompt to create and delete files and folders (also known as directories). the files you create at the prompt can be modified and managed with windows apps, including file manager and... - Windows prompt
 the prompt command changes the command prompt cmd.exe file.
the prompt command changes the command prompt cmd.exe file. - How to Create a Custom Windows Command Prompt
 the windows command prompt (located at c:windowssystem32cmd.exe) is a useful tool to perform various administrative tasks. the prompt is a string of characters (special and non special) that are displayed whenever the command prompt is...
the windows command prompt (located at c:windowssystem32cmd.exe) is a useful tool to perform various administrative tasks. the prompt is a string of characters (special and non special) that are displayed whenever the command prompt is... - Use the Command Prompt to add or delete User accounts
 on windows 8 you cannot create a new user account from the old control panel. when you click add a new user on the control panel, you will open metro control panel. therefore, metro control panel is one of the easiest ways to create a new user account.
on windows 8 you cannot create a new user account from the old control panel. when you click add a new user on the control panel, you will open metro control panel. therefore, metro control panel is one of the easiest ways to create a new user account.













 How to Locate Viruses Using the Attrib Command
How to Locate Viruses Using the Attrib Command How to Change the Computer Time and Date Using the Command Prompt
How to Change the Computer Time and Date Using the Command Prompt How to Find All Commands of CMD in Your Computer
How to Find All Commands of CMD in Your Computer How to Open the Command Prompt in Windows
How to Open the Command Prompt in Windows