How to Install Latex
Method 1 of 3:
Using Windows
-
 Open the LaTeX website in your internet browser. Type https://www.latex-project.org into the address bar, and press ⏎ Return on your keyboard.
Open the LaTeX website in your internet browser. Type https://www.latex-project.org into the address bar, and press ⏎ Return on your keyboard. -
 Click the Get tab. This button is on a tab bar at the top of the page, below the Latex Project logo.
Click the Get tab. This button is on a tab bar at the top of the page, below the Latex Project logo. -
 Click the blue MiKTeX link under the Windows heading. This will open the MiKTeX website on a new page.
Click the blue MiKTeX link under the Windows heading. This will open the MiKTeX website on a new page.- Alternatively, you can click and install one of the other recommended TeX packages in this section. All the recommendations here include LaTeX.
-
 Click the Downloads tab. This button is on a yellow tab bar at the top. It will open the download page.
Click the Downloads tab. This button is on a yellow tab bar at the top. It will open the download page. -
 Click the blue Download button. This button is at the bottom of the page. It will download the installer to your computer's default folder for downloads.
Click the blue Download button. This button is at the bottom of the page. It will download the installer to your computer's default folder for downloads.- If you're prompted, select a download location for the installer.
-
 Double-click the "basic-miktex.exe" installer file on your computer. This will launch the installation wizard in a new window.
Double-click the "basic-miktex.exe" installer file on your computer. This will launch the installation wizard in a new window. -
 Check the"I accept the MiKTeX copying conditions" box. You have to accept the software terms in order to proceed with the install.
Check the"I accept the MiKTeX copying conditions" box. You have to accept the software terms in order to proceed with the install.
-
 Click Next. This will take you to the next step.
Click Next. This will take you to the next step. -
 Select an option on the Installation Scope step. You can choose to install the program for the current user on this computer or all the users.
Select an option on the Installation Scope step. You can choose to install the program for the current user on this computer or all the users.- Click Next to proceed.
-
 Click Browse to change installation location (optional). If you want to select a different install location, click this button, and choose where you want to install the software.
Click Browse to change installation location (optional). If you want to select a different install location, click this button, and choose where you want to install the software.- Click Next to confirm install location and proceed.
-
 Select your paper type in the "Preferred paper" drop-down. Click the drop-down menu, and select the type of paper (A4, Letter, Legal etc) you prefer.
Select your paper type in the "Preferred paper" drop-down. Click the drop-down menu, and select the type of paper (A4, Letter, Legal etc) you prefer. -
 Click Next. This will confirm your installation settings, and allow you to review your preferences before starting the install.
Click Next. This will confirm your installation settings, and allow you to review your preferences before starting the install. -
 Click the Start button. It's on the bottom-right corner of the install window. This will start the software installation on your computer.
Click the Start button. It's on the bottom-right corner of the install window. This will start the software installation on your computer.- You can track the installation on a green progress bar here.
-
 Click the Close button. When your installation is finished, click this button to close the installation wizard.
Click the Close button. When your installation is finished, click this button to close the installation wizard.
Method 2 of 3:
Using Mac
-
 Open the Latex website in your internet browser. Type https://www.latex-project.org into the address bar, and press ⏎ Return on your keyboard.
Open the Latex website in your internet browser. Type https://www.latex-project.org into the address bar, and press ⏎ Return on your keyboard. -
 Click the Get tab. It's on a tab bar at the top of the page.
Click the Get tab. It's on a tab bar at the top of the page. -
 Click MacTeX under the Mac OS heading. This will open the official MacTeX distribution page.
Click MacTeX under the Mac OS heading. This will open the official MacTeX distribution page.- Alternatively, you can get the MiKTeX Mac version at https://miktex.org/download.
-
 Click the blue MacTeX Download link. This will take you to the download page.
Click the blue MacTeX Download link. This will take you to the download page. -
 Click the blue MacTeX.pkg link. This will download the installation file to your computer's Downloads folder.
Click the blue MacTeX.pkg link. This will download the installation file to your computer's Downloads folder. -
 Double-click the "MacTex.pkg" file on your computer. This will start the installation wizard.
Double-click the "MacTex.pkg" file on your computer. This will start the installation wizard. -
 Click Next in the installation wizard. This button is in the lower-right corner of the installer window.
Click Next in the installation wizard. This button is in the lower-right corner of the installer window.- Follow the installer's steps, and hit Next a few times until you see the Install button.
-
 Click the Install button. When you're on the "Installation Type" step in the installer, click the Install button to install the program on your Mac.
Click the Install button. When you're on the "Installation Type" step in the installer, click the Install button to install the program on your Mac. -
 Click the Close button. You'll see a message saying "Success" when your installation is complete. Click this button to quit the installer.
Click the Close button. You'll see a message saying "Success" when your installation is complete. Click this button to quit the installer.
Method 3 of 3:
Using Linux
-
 Open the MiKTeX website in your internet browser. Type https://miktex.org/download into the address bar, and press ↵ Enter or ⏎ Return on your keyboard.
Open the MiKTeX website in your internet browser. Type https://miktex.org/download into the address bar, and press ↵ Enter or ⏎ Return on your keyboard.- Alternatively, you can download TeX Live at https://www.tug.org/texlive. This version also includes LaTeX.
-
 Click the Downloads tab at the top. You can find it on a yellow tab bar at the top of the page. It will open the available downloads on a new page.
Click the Downloads tab at the top. You can find it on a yellow tab bar at the top of the page. It will open the available downloads on a new page. -
 Click the Linux tab under the "Getting MiKTeX" heading. You can find the installation command prompts for different Linux versions here.
Click the Linux tab under the "Getting MiKTeX" heading. You can find the installation command prompts for different Linux versions here. -
 Select your Linux version under the "Install on Linux" heading. You can select Ubuntu, Mint, Debian, Fedora or OpenSUSE.
Select your Linux version under the "Install on Linux" heading. You can select Ubuntu, Mint, Debian, Fedora or OpenSUSE. -
 Open the Terminal on your Linux computer. You can use the Terminal to run commands, and install applications on your computer.
Open the Terminal on your Linux computer. You can use the Terminal to run commands, and install applications on your computer. -
 Copy the "Register GPG key" command from the MiKTeX website. You can find the correct Terminal command for your Linux version on the Downloads page.
Copy the "Register GPG key" command from the MiKTeX website. You can find the correct Terminal command for your Linux version on the Downloads page. -
 Paste the "Register GPG key" command to Terminal. You can run this command in Terminal on your computer, and register the GPG key required to install the software.
Paste the "Register GPG key" command to Terminal. You can run this command in Terminal on your computer, and register the GPG key required to install the software. -
 Press ↵ Enter or ⏎ Return on your keyboard. This will run the command, and register the required GPG key.
Press ↵ Enter or ⏎ Return on your keyboard. This will run the command, and register the required GPG key. -
 Copy the "Register installation source" command from the website. You can find it below the "Register GPG key" command on the MiKTeX Downloads page.
Copy the "Register installation source" command from the website. You can find it below the "Register GPG key" command on the MiKTeX Downloads page. -
 Paste and run the copied command in Terminal. This will register the installation package source on your system.
Paste and run the copied command in Terminal. This will register the installation package source on your system.- Press ↵ Enter or ⏎ Return to run the command.
-
 Copy the "Install MiKTeX" commands from the MiKTeX website. This will install MiKTeX and all the LaTeX components on your computer. You can find this section at the bottom of the Downloads page.
Copy the "Install MiKTeX" commands from the MiKTeX website. This will install MiKTeX and all the LaTeX components on your computer. You can find this section at the bottom of the Downloads page. -
 Paste and run the "Install MiKTeX" commands in Terminal. This will install the MiKTeX package on your computer, including all the LaTex components.
Paste and run the "Install MiKTeX" commands in Terminal. This will install the MiKTeX package on your computer, including all the LaTex components.- Press ↵ Enter or ⏎ Return to run the command.
-
 Type and run miktexsetup finish in Terminal. This command will finish your TeX installation with all the LaTeX files and documents.
Type and run miktexsetup finish in Terminal. This command will finish your TeX installation with all the LaTeX files and documents.- If you want to finish with a shared (system-wide) TeX installation, use sudo miktexsetup --shared=yes finish instead.
4 ★ | 2 Vote
You should read it
- How to Install Windows 10 on a Mac
- Summary of Win installation errors on the computer
- How to Install Windows 8 from USB
- How to Install Google Earth
- How to Install Labview
- Build your own computer, build your desktop (P4): Install Windows and drivers
- How to Install Snow Leopard on an Intel PC
- How to Install Quicken
May be interested
- How to install Windows 10 from USB with ISO file
 installing win 10 from usb requires usb boot or iso file windows 10. installing windows 10 with usb is not too difficult if you follow the instructions to install win 10 details below of tipsmake.com.
installing win 10 from usb requires usb boot or iso file windows 10. installing windows 10 with usb is not too difficult if you follow the instructions to install win 10 details below of tipsmake.com. - Things you need to know about how to install Windows today
 to install new win, we will have many other ways such as installing from cd / dvd, from usb, hard drive, ... so do you know how to install win has advantages and characteristics?
to install new win, we will have many other ways such as installing from cd / dvd, from usb, hard drive, ... so do you know how to install win has advantages and characteristics? - Install Win 7 from your hard drive, no need for USB, install Win disk
 installing win 7 from your hard drive is a way to install the operating system directly on your hard drive without a usb drive or a win drive. useful when you do not know how to create a usb drive to install win or drive failure, usb connection port.
installing win 7 from your hard drive is a way to install the operating system directly on your hard drive without a usb drive or a win drive. useful when you do not know how to create a usb drive to install win or drive failure, usb connection port. - How to install Windows with WinToHDD without USB, DVD
 installing with wintohdd is very simple, no need for usb or dvd containing the installer. you just need to use the iso file and then wintohdd will proceed to install the win.
installing with wintohdd is very simple, no need for usb or dvd containing the installer. you just need to use the iso file and then wintohdd will proceed to install the win. - Install Windows 10 with a super fast USB in just a few simple steps
 there are many ways to install windows 10 on your computer. in this article, techz will guide you how to install windows 10 with usb quickly and easily.
there are many ways to install windows 10 on your computer. in this article, techz will guide you how to install windows 10 with usb quickly and easily. - How to install Windows 7 using USB - Create a bootable USB to install Windows 7
 we will guide you how to install windows 7 using usb from a to z, starting with creating a usb to install windows 7 until installing and setting up the windows 7 operating system from usb.
we will guide you how to install windows 7 using usb from a to z, starting with creating a usb to install windows 7 until installing and setting up the windows 7 operating system from usb. - How to Italicize
 italicized text is text that is slanted to the right. italicizing draws emphasis to certain text within a document, whether it is a file created with a software application, a website page created in html, a document with latex, or a...
italicized text is text that is slanted to the right. italicizing draws emphasis to certain text within a document, whether it is a file created with a software application, a website page created in html, a document with latex, or a... - Install Python Package with PIP on Windows, Mac and Linux
 like many other programming languages, python supports extremely useful third-party libraries and frameworks that you can use to avoid losing your rewrite from scratch.
like many other programming languages, python supports extremely useful third-party libraries and frameworks that you can use to avoid losing your rewrite from scratch. - 8 ways to fix the problem of not being able to install Firefox on Windows
 some windows users find it difficult to install firefox. when trying to install, they get the following error message: hmm. for some reason, we could not install firefox. choose ok to start over.
some windows users find it difficult to install firefox. when trying to install, they get the following error message: hmm. for some reason, we could not install firefox. choose ok to start over. - How to install Windows on WinPE
 installing windows in a winpe environment will limit a lot of errors, the speed of installation is quick, it can be installed even if we cannot access the system.
installing windows in a winpe environment will limit a lot of errors, the speed of installation is quick, it can be installed even if we cannot access the system.

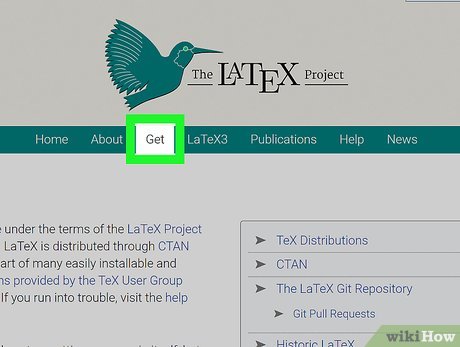
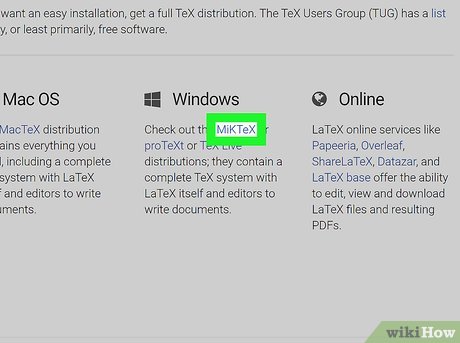












































 How to Remove the MySearchDial Toolbar
How to Remove the MySearchDial Toolbar How to Use the Xposed Framework
How to Use the Xposed Framework How to Install Scipy
How to Install Scipy How to Install Labview
How to Install Labview How to Use Nexus Mods for Skyrim with Workshop Mods Installed
How to Use Nexus Mods for Skyrim with Workshop Mods Installed How to Install Windows 1.Xx
How to Install Windows 1.Xx