How to configure and adjust WSUS in Windows Server 2012
In this article, we will see how to configure and adjust WSUS in Windows Server 2012. Follow these steps to configure it:
Step 1 - When you first open it, you should go to 'Server Manager' → Tools → Windows Server Update Services , then the Configuration wizard (the configuration wizard) will be opened. Click Next .
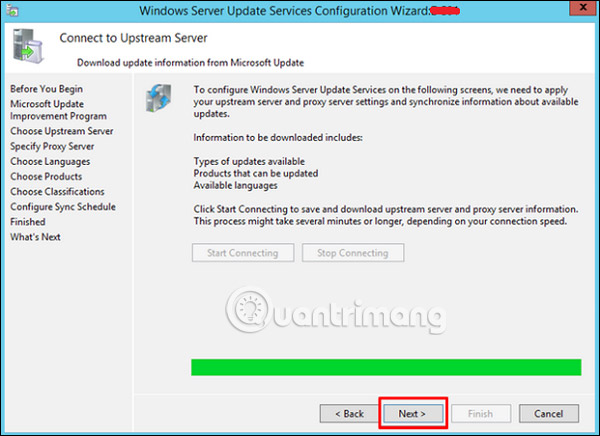
Step 2 - Click ' Start Connecting '. Wait until the green bar is full and then click Next .
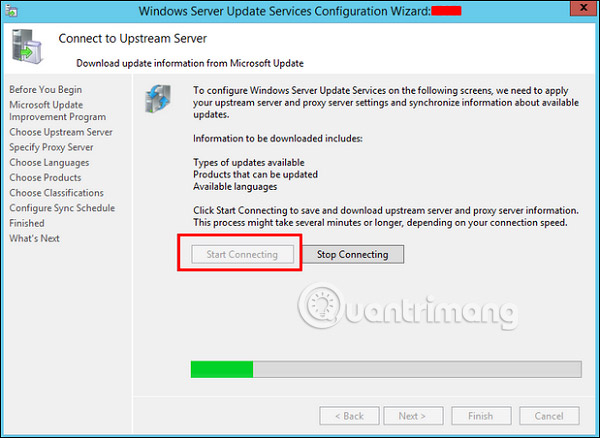
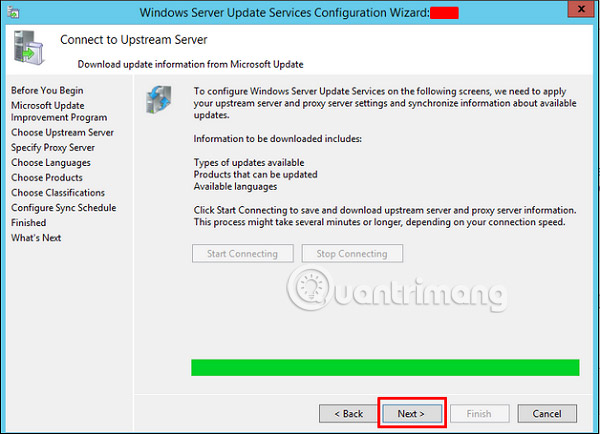
Step 3 - Select the update language, for example, English and then select Next .

Step 4 - Select all products you want to update. This section is for Microsoft products only and you should select all related products. Then select Next .

Step 5 - Select the updated category to download. If you have high-speed internet, select all, otherwise just select " Critical Updates ".

Step 6 - Now, you should schedule automatic updates at night and click Next .

Step 7 - Check the ' Begin initial synchronization ' box and select Finish .

Step 8 - Now, the WSUS console will open and you must add the computer to WSUS. To do this, go to Options → Computers .

Step 9 - If you have a Domain Controller environment, select the second option as in the example case. If not, select the first option and then click OK .

Step 10 - After you have done all of the above, you should approve the updates, similar to the way in the previous version. To do this, right-click the updates, then select Approve as shown in the screenshot below.

Step 11 - After that, you should click Approve for install , as shown in the screenshot below.

See more:
- How to install WSUS in Windows Server 2012
- How to install Hyper-V in Windows Server 2012
- How to install IIS in Windows Server 2012
You should read it
- Learn about Windows Server 2012 (Part 3)
- Instructions for installing Windows Server 2012 step by step
- Trick to start and shut down Windows Server 2012 computer in a blink of an eye
- Learn about Windows Server 2012 (Part 2)
- Learn Windows Server 2012 (The last part)
- Learn about Windows Server 2012 (Part 1)
- 6 ways to access Control Panel on Windows Server 2012
- Learn about firewalls, Windows Firewall on Windows Server 2012
May be interested
- Creating SSL Server 2008 Server with ISA 2006 Firewalls (Part 1)
 in this article we will configure the sstp vpn server and configure the isa firewall to allow the sstp vpn client to connect back to the sstp vpn server.
in this article we will configure the sstp vpn server and configure the isa firewall to allow the sstp vpn client to connect back to the sstp vpn server. - How to create a VPN server on Windows without using software?
 windows integrates functionality as a vpn server even if this option is hidden. this trick applies to both windows 7 and windows 8. this server uses tunneling protocols from point to point.
windows integrates functionality as a vpn server even if this option is hidden. this trick applies to both windows 7 and windows 8. this server uses tunneling protocols from point to point. - Set up Wi-Fi authentication in Windows Server 2008 - Part 2
 in this article, i will continue the discussion by configuring the radius function in windows server 2008, introducing how to configure wireless access points and how to configure clients.
in this article, i will continue the discussion by configuring the radius function in windows server 2008, introducing how to configure wireless access points and how to configure clients. - Install Role, configure role on Windows Server 2012
 like previous versions, windows server 2012 has many associated roles. roles and features are tools you need to install or enable to complete your it administration tasks, if you don't install them, you can't do anything. in this article, we will learn how to install and configure the most important roles.
like previous versions, windows server 2012 has many associated roles. roles and features are tools you need to install or enable to complete your it administration tasks, if you don't install them, you can't do anything. in this article, we will learn how to install and configure the most important roles. - Configure Windows Server 2008 to remotely access SSL VPN Server (Part 3)
 in the previous two articles of this series on how to create an ssl vpn server on windows server 2008, we introduced the basics of vpn connection issues, then went into the configuration of the server. . in this process,
in the previous two articles of this series on how to create an ssl vpn server on windows server 2008, we introduced the basics of vpn connection issues, then went into the configuration of the server. . in this process, - Deploy KMS activation on Windows Server 2008
 this section details the process of building and enabling the capabilities of a kms host on a specific server operating system. the operating system decides which kms host key can be installed on that host.
this section details the process of building and enabling the capabilities of a kms host on a specific server operating system. the operating system decides which kms host key can be installed on that host. - Configure advanced firewall in Windows Server 2008 using the MMC snap-in
 since its inception, the windows server 2003 sp1 firewall has become the basic and necessary option for servers although it only blocks incoming attacks. in windows server 2008, the preinstalled firewall has been greatly upgraded. let's explore the new functions and how to configure the new firewall using the mmc snap-in.
since its inception, the windows server 2003 sp1 firewall has become the basic and necessary option for servers although it only blocks incoming attacks. in windows server 2008, the preinstalled firewall has been greatly upgraded. let's explore the new functions and how to configure the new firewall using the mmc snap-in. - Install and configure Windows Server 2008 DHCP Server
 before you can use advanced dhcp services, you need to install and configure some basic issues. that is the content we will introduce in the article.
before you can use advanced dhcp services, you need to install and configure some basic issues. that is the content we will introduce in the article. - How to install and configure MySQL server on Pi
 databases like mysql are often the primary component of dynamic web pages and one of the best ways to store data for web applications. mysql is a database management system that allows you to store and maintain large amounts of data with ease.
databases like mysql are often the primary component of dynamic web pages and one of the best ways to store data for web applications. mysql is a database management system that allows you to store and maintain large amounts of data with ease. - The Scwcmd configure command in Windows
 applies to: windows server 2012 r2, windows server 2012.
applies to: windows server 2012 r2, windows server 2012.










 Learn about File and Storage Services in Windows Server 2012
Learn about File and Storage Services in Windows Server 2012 How to install and open File Server Resource Manager in Windows Server 2012
How to install and open File Server Resource Manager in Windows Server 2012 How to install the Print Server in Windows Server 2012
How to install the Print Server in Windows Server 2012 Learn about Easy Printing in Windows Server 2012
Learn about Easy Printing in Windows Server 2012 Configure Print Driver in Windows Server 2012
Configure Print Driver in Windows Server 2012 How to use Windows Server 2012 as a router
How to use Windows Server 2012 as a router