How to Install CentOS
Part 1 of 2:
Downloading and Burning the CentOS ISO File
-
 Navigate to the CentOS downloads page at https://www.centos.org/download/.
Navigate to the CentOS downloads page at https://www.centos.org/download/. -
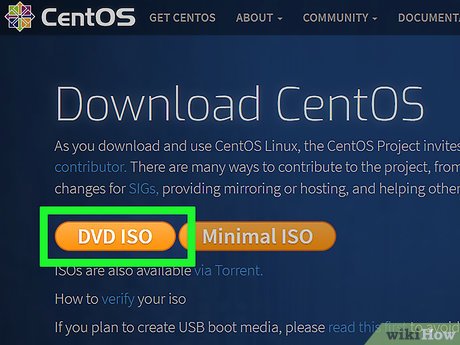 Click on 'DVD ISO.' The Web page will refresh and display a number of ISO files for the latest version of CentOS hosted by users in the CentOS community.
Click on 'DVD ISO.' The Web page will refresh and display a number of ISO files for the latest version of CentOS hosted by users in the CentOS community. -
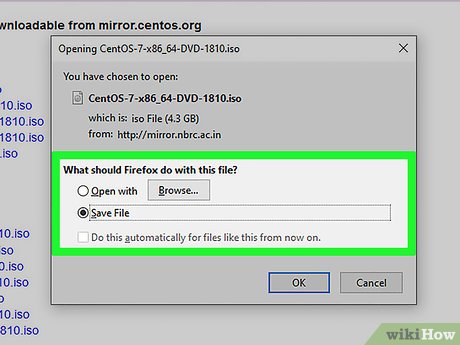 Click on any ISO link, then select the option to save the file to your desktop. You must burn the ISO file to CD or DVD before you can install CentOS on your system.
Click on any ISO link, then select the option to save the file to your desktop. You must burn the ISO file to CD or DVD before you can install CentOS on your system. -
 Insert a recordable CD or DVD into the disc drive on your computer.
Insert a recordable CD or DVD into the disc drive on your computer. -
 Navigate to your desktop and double-click on the ISO file. Your computer will recognize that the ISO file must be burned to disk, and automatically launch your default disk burner software.
Navigate to your desktop and double-click on the ISO file. Your computer will recognize that the ISO file must be burned to disk, and automatically launch your default disk burner software.- Launch Disk Utility if using Mac OS X, then click on 'File,' select 'Open Disk Image,' and open the ISO file you want burned to CD or DVD.
-
 Click on 'Burn.' Your disk burner software will then burn the CentOS ISO file to your disc.
Click on 'Burn.' Your disk burner software will then burn the CentOS ISO file to your disc.
Part 2 of 2:
Installing CentOS
- Insert the CD or DVD containing the CentOS installation file into the disk drive on your Linux system.
-
 Power on your computer. Your system will boot from the installation CD and display the CentOS welcome screen.
Power on your computer. Your system will boot from the installation CD and display the CentOS welcome screen. -
 Highlight 'Install CentOS 7' then press 'Enter." You can also choose the option "Test this media & install CentOS 7." Selecting the second option will take a relatively long time.
Highlight 'Install CentOS 7' then press 'Enter." You can also choose the option "Test this media & install CentOS 7." Selecting the second option will take a relatively long time.- The second option is not necessary unless you feel that your Installation media is corrupted and not in good shape.
-
 Select your preferred language, then click 'Continue.'
Select your preferred language, then click 'Continue.' -
 View the home screen of the Installation Summary. This is the place where you can set all your installation parameters and configurations. Here you again have an option of selecting an Installation Source. You can verify your installation media or you can simply skip this option.
View the home screen of the Installation Summary. This is the place where you can set all your installation parameters and configurations. Here you again have an option of selecting an Installation Source. You can verify your installation media or you can simply skip this option.Note: Verifying the installation media is not required to install CentOS, and takes a relatively long time to perform.
-
 Go to 'Keyboard'' options, select your keyboard language and layout, and click 'Done.'
Go to 'Keyboard'' options, select your keyboard language and layout, and click 'Done.' -
 Go to 'Network & Host Name'' options and type a hostname for your CentOS server. Then, click 'Apply,'' then finally, click on 'Configure."
Go to 'Network & Host Name'' options and type a hostname for your CentOS server. Then, click 'Apply,'' then finally, click on 'Configure." -
 Select the appropriate tab for your network type and settings, Select 'IPv4 Settings'' if you need to add IP manually.
Select the appropriate tab for your network type and settings, Select 'IPv4 Settings'' if you need to add IP manually. -
 Enter your network information into the required fields. You must enter your IP address, Netmask, Gateway, and DNS Server credentials.
Enter your network information into the required fields. You must enter your IP address, Netmask, Gateway, and DNS Server credentials. -
 Turn the Ethernet (ens33) slider switch On, then click 'Done.'
Turn the Ethernet (ens33) slider switch On, then click 'Done.' -
 Go to 'Date & Time'' options and select your timezone, then click 'Done.'
Go to 'Date & Time'' options and select your timezone, then click 'Done.' -
 Go to the 'Installation Destination'' option and select the device, type of installation, or partitioning you want used for CentOS. Select your Hard drive and then choose to configure the partition automatically or manually.
Go to the 'Installation Destination'' option and select the device, type of installation, or partitioning you want used for CentOS. Select your Hard drive and then choose to configure the partition automatically or manually.Tip: It is always easier to use automatic partitioning.
-
 After the partitions have been created, click 'Done.'
After the partitions have been created, click 'Done.' -
 Select 'Accept Changes' to confirm for creation and format all the partitions you have created. You will be returned back to installation summary home screen.
Select 'Accept Changes' to confirm for creation and format all the partitions you have created. You will be returned back to installation summary home screen. -
 Go to 'Software Selection'' and select the applications you want installed with CentOS, then click 'Done.' You can install an Internet browser, graphics tools, and more. Finally, Click 'Begin installation'' and CentOS will then begin installing itself on your system, which will take several minutes to complete based on the number of extra applications selected.
Go to 'Software Selection'' and select the applications you want installed with CentOS, then click 'Done.' You can install an Internet browser, graphics tools, and more. Finally, Click 'Begin installation'' and CentOS will then begin installing itself on your system, which will take several minutes to complete based on the number of extra applications selected. -
 While CentOS is installing, Go to 'Root Password'' and enter a root password, then type the password again for confirmation and click 'Done.' The root password will be used for administering CentOS. If needed, you can also add extra users thru 'User Creation'' during installation.
While CentOS is installing, Go to 'Root Password'' and enter a root password, then type the password again for confirmation and click 'Done.' The root password will be used for administering CentOS. If needed, you can also add extra users thru 'User Creation'' during installation. -
 Remove the CD or DVD from your disk drive when CentOS informs you installation is complete.
Remove the CD or DVD from your disk drive when CentOS informs you installation is complete. -
 Click on 'Reboot.' Your computer will reboot, and CentOS is now installed on your machine.[1]
Click on 'Reboot.' Your computer will reboot, and CentOS is now installed on your machine.[1]
4 ★ | 2 Vote
You should read it
- How to install CentOS on a Raspberry Pi
- How to install the Arduino IDE on CentOS 8
- How to install the latest LibreOffice version on CentOS 8
- Install CentOS on Windows 10 WSL
- Differences between RHEL, CentOS and Fedora
- How to install KDE Plasma Desktop on CentOS 8
- How to install VLC Media Player 3 on CentOS 8
- Integrating ClamAV with PureFTPd in CentOS 5.4
May be interested
- How to Set up Php on Apache 2.2.3 on CentOS 5.3
 this article is aimed at people who have centos 5.3 and apache 2.2.3. it may also work on rhel (but you have to pay for rhel). connect to your vps using ssh to get a command line (unless its being installed on your local machine). your...
this article is aimed at people who have centos 5.3 and apache 2.2.3. it may also work on rhel (but you have to pay for rhel). connect to your vps using ssh to get a command line (unless its being installed on your local machine). your... - Differences between RHEL, CentOS and Fedora
 linux distributions are very similar to car models. there are so many options, new options appear every day and it's hard to tell the difference between them. the following article will highlight the differences between rhel, centos and fedora.
linux distributions are very similar to car models. there are so many options, new options appear every day and it's hard to tell the difference between them. the following article will highlight the differences between rhel, centos and fedora. - How to install Microweber CMS on CentOS and Rocky Linux
 microweber is a free, open source drag-and-drop cms website builder written in the php programming language and laravel 5 framework.
microweber is a free, open source drag-and-drop cms website builder written in the php programming language and laravel 5 framework. - Integrating ClamAV with PureFTPd in CentOS 5.4
 in the following article tipsmake.com will introduce you how to integrate clamav application with pureftpd to scan viruses in centos system platform 5.4
in the following article tipsmake.com will introduce you how to integrate clamav application with pureftpd to scan viruses in centos system platform 5.4 - Git environment settings
 before you can use git, you must install and make some configuration changes. here are the steps to install git client on ubuntu and centos linux.
before you can use git, you must install and make some configuration changes. here are the steps to install git client on ubuntu and centos linux. - Is CentOS or Ubuntu the best web hosting server operating system?
 with so many available linux distributions, choosing a suitable distro for your home computer is not easy. choosing a linux distribution for the server is even more difficult.
with so many available linux distributions, choosing a suitable distro for your home computer is not easy. choosing a linux distribution for the server is even more difficult. - How to install an SSD for PC
 whether you want to install an ssd on a laptop or desktop, the process is quite simple. in today's article, tipsmake.com will read with readers how to install ssds for desktop.
whether you want to install an ssd on a laptop or desktop, the process is quite simple. in today's article, tipsmake.com will read with readers how to install ssds for desktop. - How to install Windows 8.1 from USB
 in addition to installing windows 8.1 from a traditional dvd, we can install windows 8.1 from a usb flash drive with a simple and fast way to do it.
in addition to installing windows 8.1 from a traditional dvd, we can install windows 8.1 from a usb flash drive with a simple and fast way to do it. - Instructions for using FreeRADIUS for Wi-Fi authentication - Part 2
 in this article, i will show you how to open the centos firewall and configure access points (aps).
in this article, i will show you how to open the centos firewall and configure access points (aps). - Install Windows XP from a USB Flash drive
 if one day you want to install windows xp but your computer does not have a cd-rom drive, how will you solve it? the following article will show you in detail how to install windows xp from a usb drive.
if one day you want to install windows xp but your computer does not have a cd-rom drive, how will you solve it? the following article will show you in detail how to install windows xp from a usb drive.
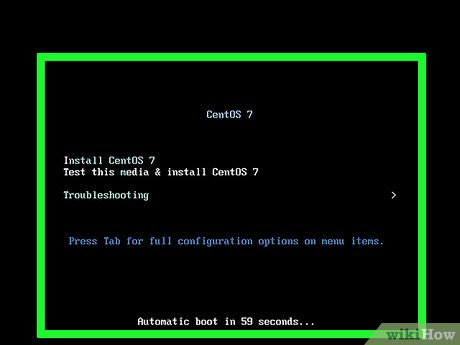


























 How to Disconnect a Mapped Network Drive
How to Disconnect a Mapped Network Drive How to Print a List of Files
How to Print a List of Files How to Use Keyboard Shortcuts
How to Use Keyboard Shortcuts How to Format a Hard Drive
How to Format a Hard Drive How to Change Startup Programs on Your Computer
How to Change Startup Programs on Your Computer How to Exit out of a Frozen Computer Program
How to Exit out of a Frozen Computer Program