How to install the latest LibreOffice version on CentOS 8
LibreOffice is a powerful and open source Office suite that can be used on Linux, Mac as well as on Windows. It provides various features such as creating Word documents, spreadsheets, data processing, drawings, presentation design, calculations, etc. LibreOffice supports 110 languages and runs on all systems. key operator.
In this article, you will learn how to install LibreOffice on CentOS 8. At the time of writing this article, the latest version of LibreOffice 6.4.3 is available for installation.
Install the latest version of LibreOffice on CentOS 8
To install LibreOffice 6.4.3, you need to perform the following steps on CentOS 8:
Step 1. Download the rpm Linux file
Open the official website for the LibreOffice toolkit and click the Download Now button to download the file.
https://www.libreoffice.org/
You can also select download option from the top menu bar.
Now, select and download the rpm package from the drop-down list according to the available system parameters (i.e. select 32 bit or 64 bit). Here, the article is using a 64-bit system, so for example, choose a 64-bit (rpm) Linux package to install:
 Select and download the rpm package from the drop-down list
Select and download the rpm package from the drop-down list Click the Download button to download the package.
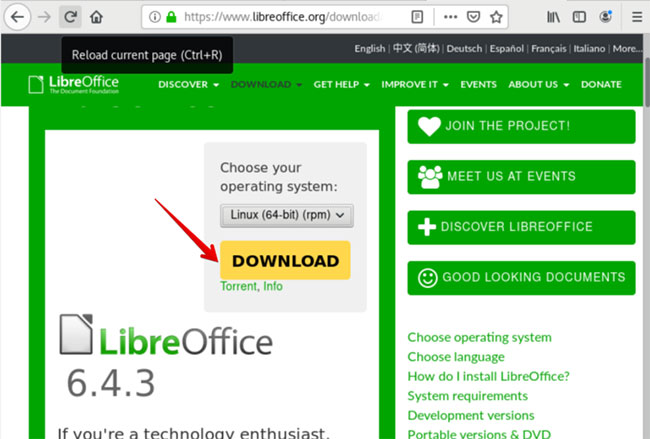 Click the Download button
Click the Download button When you click the Download button , the following dialog box opens in the window. Here, select the Save file option and click OK.
You can check your download progress as follows:
 You can check your download progress
You can check your download progress Step 2. Open Terminal
After the download is complete, now, open the Terminal application using Ctrl+ Alt+ T, or quick launch apps from the launcher:
 Launch the application
Launch the application Step 3. Navigate the directory
Now navigate to the directory where you saved the downloaded file. To accomplish this purpose, execute the following command:
$ cd DownloadsList all files of this directory with the command ls:
 List all files of this directory with the ls command
List all files of this directory with the ls command Step 4. Extract downloaded packages
Extract the downloaded package with the command tar:
$ tar -xvf LibreOffice_6.4.3_Linux_x86-64_rpm.tar.gzIt will take some time to extract all the files from the zipped package. Now you can verify that the extraction has been completed. Therefore, again, please list the items in the Downloads folder .
Step 5. Install LibreOffice 6.4.3
After extracting the downloaded package, you will have a folder in which you can find a folder or subfolder called RPMS. Now, you need to execute the following commands to install all rpm files:
// Directory navigation $ cd LibreOffice_6.4.3.2_Linux_x86-64_rpm $ cd RPMS // installation of LibreOffice 6.4.3 $ yum localinstall *.rpm Install all rpm files
Install all rpm files The user prompt will ask you to confirm the installation of all packages. Please press Yand Enterto confirm the installation.
After a period of time, you should see the installation is completed on the system.
Step 6. Launch LibreOffice 6.4.3
After installation is complete, you can now launch LibreOffice 6.4.3 through the application launcher. Click Activities and enter LibreOffice (or the first few characters) in the search bar. You should see the LibreOffice icon displayed in search results. Select this icon and click it:
 Click on the LibreOffice icon
Click on the LibreOffice icon After clicking on the LibreOffice icon , you will see the following window on your system:
This is the initial interface displayed on every new LibreOffice installation.
 The interface is initially displayed on every new LibreOffice installation
The interface is initially displayed on every new LibreOffice installation Congratulations! LibreOffice has been successfully installed on your CentOS 8 system.
You should read it
- Compare LibreOffice and OpenOffice
- 10 tips when using LibreOffice Writer
- What's new in LibreOffice version 4.4?
- How to set up LibreOffice Writer to run like Microsoft Word
- How to encrypt documents with LibreOffice with a password
- How to Back Up and Transfer Your OpenOffice or LibreOffice Settings
- Your computer can be hacked after opening a document in LibreOffice
- How to change the default font in LibreOffice
May be interested
- Install CentOS on Windows 10 WSL
 join tipsmake.com to find a simple way to manually install centos on windows 10 subsystem for linux and run commands in rhel's yum or rpm repository.
join tipsmake.com to find a simple way to manually install centos on windows 10 subsystem for linux and run commands in rhel's yum or rpm repository. - How to install Adobe Flash Player on CentOS 8
 adobe flash player can also be installed on many types of operating systems, including windows, macos, linux / unix and android. in this article, you will learn how to install adobe flash player on centos 8 using terminal.
adobe flash player can also be installed on many types of operating systems, including windows, macos, linux / unix and android. in this article, you will learn how to install adobe flash player on centos 8 using terminal. - What's new in LibreOffice version 4.4?
 developers of the document foundation (a branch separated from openoffice.org) have released the open source office software package libreoffice version 4.4 with many improvements in user interface and features.
developers of the document foundation (a branch separated from openoffice.org) have released the open source office software package libreoffice version 4.4 with many improvements in user interface and features. - 3 ways to customize menus and toolbars in LibreOffice
 one of the great things about openoffice software like libreoffice is its customizability. you can choose the position of buttons, create custom menus, rename tools, and even replace icons.
one of the great things about openoffice software like libreoffice is its customizability. you can choose the position of buttons, create custom menus, rename tools, and even replace icons. - How to install multiple Java versions on CentOS 8
 java is one of the most widely used high-level programming languages. in this article, readers will learn how to install different versions of java on centos 8.
java is one of the most widely used high-level programming languages. in this article, readers will learn how to install different versions of java on centos 8. - Compare LibreOffice and OpenOffice
 libreoffice rose from the ashes of openoffice, when libreoffice developers decided to start their own projects (although still using open source from what was done on openoffice until that time).
libreoffice rose from the ashes of openoffice, when libreoffice developers decided to start their own projects (although still using open source from what was done on openoffice until that time). - Why use LibreOffice instead of Microsoft 365?
 microsoft 365 is the software giant's attempt to bring its venerable office suite to the cloud. but the open-source libreoffice suite has everything you need to be productive on your local machine.
microsoft 365 is the software giant's attempt to bring its venerable office suite to the cloud. but the open-source libreoffice suite has everything you need to be productive on your local machine. - 10 tips when using LibreOffice Writer
 we want to provide some small tips and tricks you can apply to libreoffice writer. these tips don't help you become a better writer, but they will make the writing process easier than ever.
we want to provide some small tips and tricks you can apply to libreoffice writer. these tips don't help you become a better writer, but they will make the writing process easier than ever. - How to set up LibreOffice Writer to run like Microsoft Word
 one of the best features of libreoffice writer lies in its customizability. if you're familiar with microsoft word's settings and layout, it's a good idea to make libreoffice writer look more like word.
one of the best features of libreoffice writer lies in its customizability. if you're familiar with microsoft word's settings and layout, it's a good idea to make libreoffice writer look more like word. - How to encrypt documents with LibreOffice with a password
 libreoffice provides document encryption support. you can encrypt your important files using powerful aes encryption during the process of saving them.
libreoffice provides document encryption support. you can encrypt your important files using powerful aes encryption during the process of saving them.










 How to use Lutris to play Blu-Ray on Linux
How to use Lutris to play Blu-Ray on Linux Is Vim or nano the best Terminal editor?
Is Vim or nano the best Terminal editor? How to install Java Runtime in Ubuntu
How to install Java Runtime in Ubuntu How to work with workspace in GNOME
How to work with workspace in GNOME How to quickly launch Ubuntu virtual machine with Multipass
How to quickly launch Ubuntu virtual machine with Multipass Use Speedtest CLI to check Internet speed on Debian 10
Use Speedtest CLI to check Internet speed on Debian 10