How to install CentOS on a Raspberry Pi
As one of the most popular single-board computers on the market, the Raspberry Pi is the primary device in the home of most Linux users. Whether it's a home server app, a children's calculator, learning Linux or some other skill, you can definitely find a way to use a Pi.
1. Download the CentOS image
Specific Raspberry Pi images from the CentOS project are slightly hidden in the Downloads page . For the best experience, we recommend using CentOS 7. From the CentOS home page here, click on 'CentOS Linux'.
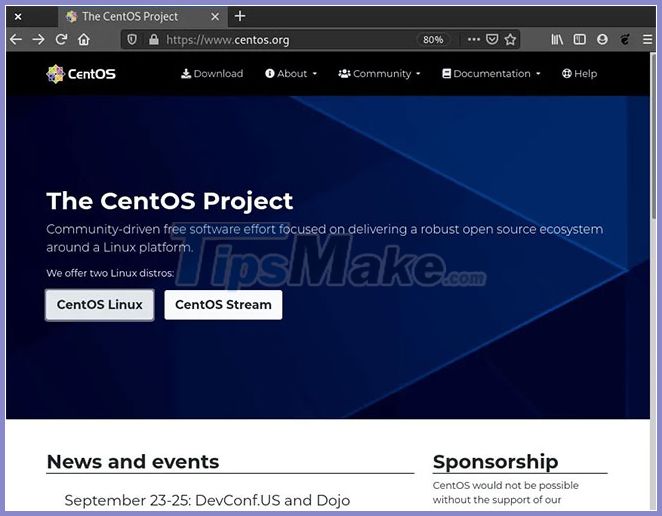
Click '7 (2003)' . Such version numbers may change over time.
You will see a list of options. There are a few important things for this project: 4 options at the time of writing have 'RaspberryPi' in the name.
For this case, the example will choose the one that says 'RaspberryPi-Minimal-4' because it is installing CentOS on the Raspberry Pi 4b. Make sure to choose the one that best suits your particular use case.

2. Flash the SD card
For most users, the Balena Etcher is probably the best option for flashing a Raspberry Pi SD card. One of the key points is that it will flash directly from the xzip archive you download for most Raspberry Pi images.
The flashing process is very easy. Launch the app, select the source file (in this case the CentOS archive file), the SD card port, and click Start Flashing.

Balena Etcher is probably the best option for flashing a Raspberry Pi SD card
There will only be a bit more time before everything is done and you can boot from the SD card on your Pi.
3. Boot CentOS on Raspberry Pi
With these images, everything will simply turn on the device and wait until you reach the Command Prompt. If you can install the KDE or GNOME version, you will be taken straight to the login screen.
The default login information is:
- Username: root
- Password: centos
One important note:
Change the root password and create your own non-root user right away. If you don't do this, chances are someone (or a hacker) will know this and break into your system with root access. That is not good at all. The commands to create a new user are as follows:
- Change the root password: passwd
- Create a new user: useradd USERNAME -G wheel -p PASSWORD
Replace your preferred username and password. That command will create a user in the sudo or wheel group, allowing you to switch users completely and avoid logging in with root privileges. When you do that, make sure to use the su command to switch the user to the newly created user like so:
su USERNAME
Replace with the username of the user you just created. From there, make sure that the packages are updated with the command:
sudo yum update -y
4. Install a graphical desktop environment
This is one of the easiest parts. You can view the available software groups with the following command:
yum grouplist
Select the one you want to install. The example will install GNOME, but KDE Plasma is also available.
sudo yum groupinstall "GNOME Desktop"
This seems to depend on the Raspberry Pi you are using. On Pi 4b, I don't have the systemd to switch to the GUI. But this could change in your case.
You should read it
- How to Install CentOS
- What is CentOS? Learn about the CentOS operating system
- How to install KDE Plasma Desktop on CentOS 8
- How to install VLC Media Player 3 on CentOS 8
- Install CentOS on Windows 10 WSL
- How to install Adobe Flash Player on CentOS 8
- How to install the latest LibreOffice version on CentOS 8
- How to install multiple Java versions on CentOS 8
May be interested
- How to install the latest LibreOffice version on CentOS 8
 libreoffice is a powerful and open source office suite. in this article, you will learn how to install libreoffice on centos 8. at the time of writing this article, the latest version of libreoffice 6.4.3 is available for installation.
libreoffice is a powerful and open source office suite. in this article, you will learn how to install libreoffice on centos 8. at the time of writing this article, the latest version of libreoffice 6.4.3 is available for installation. - How to install multiple Java versions on CentOS 8
 java is one of the most widely used high-level programming languages. in this article, readers will learn how to install different versions of java on centos 8.
java is one of the most widely used high-level programming languages. in this article, readers will learn how to install different versions of java on centos 8. - How to start Raspberry Pi 3 from USB
 raspberry pi is a great, versatile software suite, with a variety of capabilities like running a media center or using as a radio.
raspberry pi is a great, versatile software suite, with a variety of capabilities like running a media center or using as a radio. - Learn Pi Imager, How to Use Raspberry Pi Imager
 the raspberry pi foundation recently released a new application for recording sd cards for the raspberry pi. the new program, called raspberry pi imager, launches march 5, 2020.
the raspberry pi foundation recently released a new application for recording sd cards for the raspberry pi. the new program, called raspberry pi imager, launches march 5, 2020. - How to install an operating system for Raspberry Pi
 the article will show you how to install and run your new operating system on pi, as well as how to copy your perfect settings to fix errors quickly.
the article will show you how to install and run your new operating system on pi, as well as how to copy your perfect settings to fix errors quickly. - How to install NordVPN on Raspberry Pi
 you've always wanted to get the most out of your raspberry pi and in today's article, we will share tips on how to easily configure openvpn encryption on your device.
you've always wanted to get the most out of your raspberry pi and in today's article, we will share tips on how to easily configure openvpn encryption on your device. - How to install LibreELEC on Raspberry Pi 4
 the raspberry pi 4 is the most powerful piece of hardware to come from the pi platform. it has usb 3.0, more ram and faster cpu. for this reason, the pi 4 is perfect for a linux-based media player operating system like libreelec.
the raspberry pi 4 is the most powerful piece of hardware to come from the pi platform. it has usb 3.0, more ram and faster cpu. for this reason, the pi 4 is perfect for a linux-based media player operating system like libreelec. - How to install Mathematica on Raspberry Pi
 mathematica is an extremely powerful computational tool for processing data and math related things. in this tutorial, tipsmake.com will show you the easy steps to install mathematica onto your raspberry pi.
mathematica is an extremely powerful computational tool for processing data and math related things. in this tutorial, tipsmake.com will show you the easy steps to install mathematica onto your raspberry pi. - How to install Asterisk on Raspberry Pi
 asterisk is a free, open source pbx that automatically manages your calls (perfect for a small business). in this tutorial, tipsmake.com will show you how to install asterisk on a raspberry pi.
asterisk is a free, open source pbx that automatically manages your calls (perfect for a small business). in this tutorial, tipsmake.com will show you how to install asterisk on a raspberry pi. - Instructions on 2 ways to install MongoDB on Raspberry Pi
 in this tutorial, tipsmake will guide you through the process of installing and setting up the mongodb server software on your raspberry pi.
in this tutorial, tipsmake will guide you through the process of installing and setting up the mongodb server software on your raspberry pi.










 Troubleshooting Raspberry Pi not reading SD card
Troubleshooting Raspberry Pi not reading SD card How to turn off WiFi of Raspberry Pi
How to turn off WiFi of Raspberry Pi How to set up and use ExpressVPN application for Raspberry Pi
How to set up and use ExpressVPN application for Raspberry Pi How to run Raspberry Pi Desktop on Windows or macOS
How to run Raspberry Pi Desktop on Windows or macOS How to watch Netflix on the Raspberry Pi
How to watch Netflix on the Raspberry Pi How to listen to Spotify on Raspberry Pi
How to listen to Spotify on Raspberry Pi