How to install and use screensavers of 'classic' versions of Windows on Windows 11
Here's how to install and use screensavers of 'classic' versions of Windows on Windows 11
Requires administrator account
To install classic screensavers on Windows 11, you must use the system administrator (admin) account. You will copy the screensaver files to the system folder C:/Windows/System32, which is protected by Windows. If you're not using an administrator account, you can temporarily switch to another account. Or, if you have access to another administrator account on the machine, you can grant admin access to your account.
How to install and use classic screensavers on Windows 11
First, go to the Internet Archive website and download a ZIP file that includes 7 classic screensaver options packages from older versions of Windows. Actually in this archive you will find a total of 10 screensaver files (SCR), but 3 of them are screensaver packages that already exist in Windows 11, so we won't mention them here. The list of the remaining 7 classic screensaver packages includes:
- 3D FlowerBox: A colorful cube that transforms into a flower shape and bounces around the screen.
- 3D Flying Objects: Several different 3D objects appear on the screen.
- 3D Maze (OpenGL): 3D maze with first-person textures.
- 3D Pipes: 3D pipes appear randomly on the screen.
- Starfield: Simulate the feeling of flying in space in the first person.
- Flying Windows: Similar to 'Starfield' above, but flying among numerous Windows logos instead of stars.
- Marquee: You enter a phrase and it scrolls across the screen from left to right.
This ZIP file is named Windows XP and 98 Screensavers (1).zip. In the 'Download Options' section of the Internet Archive page, click the 'ZIP' link to download the file.
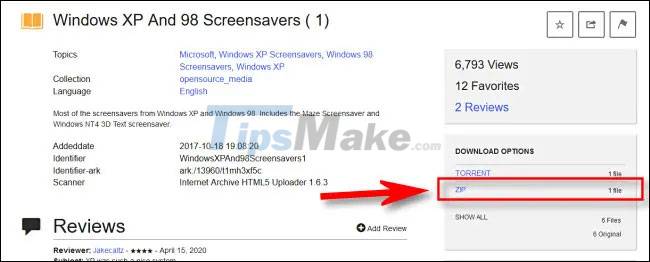
Once the file is downloaded, navigate to the file's location and double-click it. In the respective Windows XP and 98 Screensavers folder that opens, click and drag (or press Ctrl + A) to select all the SCR files. Then right click and select and select 'Copy' from the menu that appears.

Next, open a File Explorer window and navigate to C:/Windows/. Right click on the System32 folder and select 'Paste' (the clipboard icon).

Windows will extract and copy the SCR files to the location C:/Windows/System32. When the process is complete, open the Start menu and search for 'Screensaver', then click 'Change Screen Saver' in the results.

The 'Screen Saver Settings' window will open. Use the drop-down menu to select the screensaver you want to use. You can also preview any selected screensaver using the 'Preview' button.

After selecting the screensaver package you want to use, enter the time in minutes in the 'Wait' box, then click 'OK'. When this time has passed and you do not interact with the device, the screensaver will automatically activate.
Then it will disappear as soon as you move the mouse or press a key on the keyboard. Wish you have great nostalgic moments!
You should read it
- Do you know that Microsoft also has blue screensaver screensavers
- How to create a clock waiting screen on Windows 10
- How to Set a Random Order Screensaver on a Mac
- 12 great Screensaver screensaver for Windows 10 computer screens
- Steps to enable battery saving mode (Battery Saver) on Windows 11
- Use My Pictures as a Screensaver
- How to change Screen Saver on Android TV
- How to change lock screen and screensaver timeout settings on Windows
May be interested
- Bring 7 old Windows features back to Windows 10
 as windows grows, whenever a major version is released, some old features will be replaced with new features. if your favorite windows feature is no longer 'present' on recent versions, don't worry, the following article will bring 7 old windows features back to windows 10.
as windows grows, whenever a major version is released, some old features will be replaced with new features. if your favorite windows feature is no longer 'present' on recent versions, don't worry, the following article will bring 7 old windows features back to windows 10. - How to download and install Windows Media Player 12 on Windows 10
 some versions of windows 10 do not have windows media player preinstalled. if you are missing this classic windows utility, the following article will show you how to get it back quickly and for free. the article also provides some alternative media players because windows media player has not been updated since 2009.
some versions of windows 10 do not have windows media player preinstalled. if you are missing this classic windows utility, the following article will show you how to get it back quickly and for free. the article also provides some alternative media players because windows media player has not been updated since 2009. - How to play classic Windows 7 games on Win 10: Minesweeper, Solitaire, Hearts
 classic games like minesweeper, solitaire, and hearts were once an integral part of windows 7. however, when upgrading to windows 10, these games are no longer included. if you want to find familiar entertainment moments again, this article will guide you on how to install and play these legendary games again in a simple way.
classic games like minesweeper, solitaire, and hearts were once an integral part of windows 7. however, when upgrading to windows 10, these games are no longer included. if you want to find familiar entertainment moments again, this article will guide you on how to install and play these legendary games again in a simple way. - 23 Awesome Screensavers to Protect Your Windows Computer Screen
 screensaver - computer screensaver, which is automatically activated when the computer is not used for a certain period of time. here are 23 beautiful screensavers for windows.
screensaver - computer screensaver, which is automatically activated when the computer is not used for a certain period of time. here are 23 beautiful screensavers for windows. - How to Install Mods for Minecraft
 this article shows you how to install mods (modifications) for minecraft on both desktop and mobile versions. you can't add mods to the windows 10 or console versions of minecraft, but both the java and pocket versions support mods. to add mods to your iphone or android, you need to install a third-party app.
this article shows you how to install mods (modifications) for minecraft on both desktop and mobile versions. you can't add mods to the windows 10 or console versions of minecraft, but both the java and pocket versions support mods. to add mods to your iphone or android, you need to install a third-party app. - 10 classic Sega games that can be played on your phone
 playing retro games is one of the best ways to dispel nostalgia about old classic games, and thanks to the sega forever collection, you can play some classic sega games right on your smartphone.
playing retro games is one of the best ways to dispel nostalgia about old classic games, and thanks to the sega forever collection, you can play some classic sega games right on your smartphone. - Windows Terminal is about to have a retro version with a 'classic' interface.
 windows terminal will receive a series of 'classic' retro-style crt effects.
windows terminal will receive a series of 'classic' retro-style crt effects. - How to install DOSBox on Raspberry Pi to play classic DOS games
 if you are still interested in dos-era games, you can learn how to install dosbox on raspberry pi to enjoy all of those classic dos games through the following article.
if you are still interested in dos-era games, you can learn how to install dosbox on raspberry pi to enjoy all of those classic dos games through the following article. - Play the classic game of Windows XP on Windows 7
 there are many good games available on windows, popular with many people. however, in each version of windows, the available games are different. windows xp is currently less user-friendly, instead of win 7, win 8, 8.1. available games on windows xp such as solitaire, minesweeper, hearts and spider solitaire are still favored by many office workers.
there are many good games available on windows, popular with many people. however, in each version of windows, the available games are different. windows xp is currently less user-friendly, instead of win 7, win 8, 8.1. available games on windows xp such as solitaire, minesweeper, hearts and spider solitaire are still favored by many office workers. - Compare Windows 7 versions
 it can be said that, in the history of windows operating system, the two most popular operating systems to date are windows 7 and windows 10. these are also the two versions of windows with the most versions. within this article, we will compare windows 7 versions, see how they have similar and different features.
it can be said that, in the history of windows operating system, the two most popular operating systems to date are windows 7 and windows 10. these are also the two versions of windows with the most versions. within this article, we will compare windows 7 versions, see how they have similar and different features.










 How to turn on Dark Mode on the computer app of Windows 11
How to turn on Dark Mode on the computer app of Windows 11 How to check if a process is running with admin privileges in Windows 11
How to check if a process is running with admin privileges in Windows 11 How to check computer configuration in Windows 11
How to check computer configuration in Windows 11 How to change DNS Server on Windows 11
How to change DNS Server on Windows 11 How to set up receive notifications to restart Windows 11 PC after update
How to set up receive notifications to restart Windows 11 PC after update How to set up always opening applications with admin rights on Windows 11
How to set up always opening applications with admin rights on Windows 11