How to change DNS Server on Windows 11
At that time, changing the DNS server is a good thing to do. This also provides the following benefits:
- Fix DNS errors.
- Increase the response time between the computer and the DNS Server.
- Ability to access blocked Web sites.
- Protect your information and computers from some form of cyber attack.
How to change DNS server in Windows 11 is not complicated. Find out below.
Change DNS server on Windows 11
First, open the Settings app by pressing the Windows + i key combination . You can also right-click the Start button on the taskbar and select Settings in the menu that appears.

In the Settings interface that opens, click ' Network & Internet ' in the list on the right.
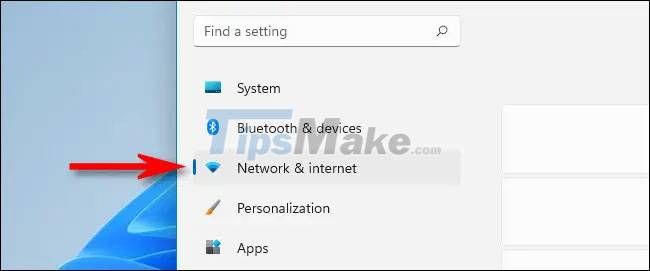
On the Network & Internet settings screen that appears, find the name of the internet connection for which you want to change the DNS server in the list (such as ' Wi-Fi ' or ' Ethernet '), and click it.
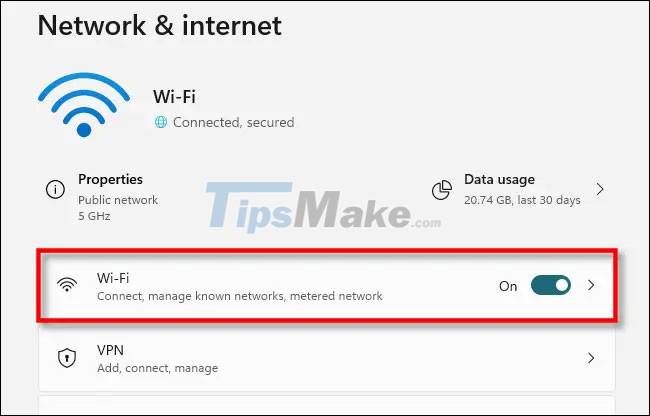
On the properties page for the corresponding network connection that appears, select Hardware Properties .
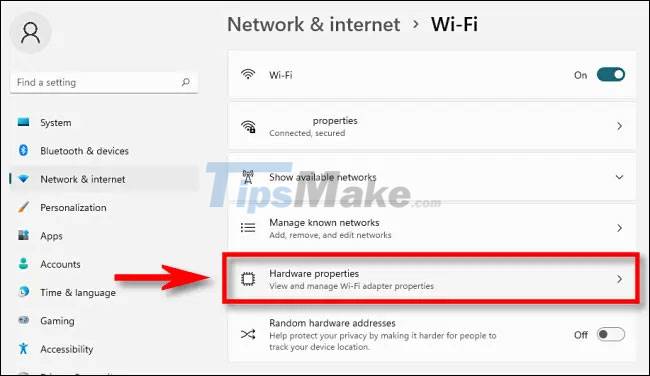
Next, find the DNS Server Assignment entry and click the Edit button next to it.

The Edit DNS Settings window will appear. You use the drop-down menu, select the Manual option . Then enable IPv4 or IPv6 depending on the type of IP connection you want to modify. Most connections still use IPv4 by default, but some ISPs also require IPv6.
Under the IPv4 or IPv6 heading, enter the primary DNS server address in the ' Preferred DNS ' box (such as ' 8.8.8.8 ' and ' 8.8.4.4 ' for Google's free DNS service). Below that, enter the secondary DNS server address in the ' Alternate DNS ' box.

If you want to use DNS over HTTPS, which encrypts your DNS requests for improved privacy and security, set both 'Preferred DNS Encryption ' and ' Alternate DNS Encryption ' options to ' Encrypted Only (DNS over HTTPS) ' using the drop-down menu below the DNS address entered in the last step. Repeat this for IPv4 or IPv6 as needed.
( Note: As of November 2021, DNS over HTTPS only works with a limited number of DNS services in Windows 11. Make sure the DNS server you are using supports DNS over HTTPS before enabling DNS encryption) .

If you don't know if your new DNS server supports encryption, you can set DNS encryption to ' Unencrypted Only '. When you're done, click ' Save ' and the window will close.
On the Wi-Fi or Ethernet hardware properties page, you should see the DNS servers you just entered listed with the encryption status next to them.
Close the Settings app and everything is done. From now on, all internet traffic going through the network adapter you modified will use the new DNS servers. If necessary, you can repeat these steps with an alternate network adapter (such as Ethernet if you've already set up a DNS address for Wi-Fi).

Note: If you experience network problems after changing your DNS settings, double-check that you entered the correct address.
Incorrectly entered DNS address will result in inaccessible DNS server and broken internet connection status.
If the address has been entered correctly but you are still having problems, try disabling the 'IPv6' switch in the DNS servers list. If you configure an IPv6 DNS server on a computer that does not have an IPv6 connection, this can also cause connection problems.
You should read it
- How to install DNS Server on Windows Server 2019
- How to set up your own Git server on Linux
- Instructions to change DNS Server on Windows, Mac, iOS and Android
- How to change DNS server on the most popular routers
- 7 great ideas using Raspberry Pi as a server
- 4 basic difference between Windows Server and Windows Desktop
- Instructions for setting up and managing FTP Server on Windows 10
- 3 'legitimate' reasons to change DNS Server
May be interested
- How to initial setup Windows Server 2019
 after downloading and installing windows server 2019, you will go to the initial setup process. let's find out details through the following article!
after downloading and installing windows server 2019, you will go to the initial setup process. let's find out details through the following article! - Create VPN Server on Windows 8
 no need to install any additional applications, you can easily 'turn' your computer into a vpn server if you're using windows 8. in this way, you can share data from the computer. as a simple lan system in the form of remote access. & a
no need to install any additional applications, you can easily 'turn' your computer into a vpn server if you're using windows 8. in this way, you can share data from the computer. as a simple lan system in the form of remote access. & a - How to create a VPN server on Windows without using software?
 windows integrates functionality as a vpn server even if this option is hidden. this trick applies to both windows 7 and windows 8. this server uses tunneling protocols from point to point.
windows integrates functionality as a vpn server even if this option is hidden. this trick applies to both windows 7 and windows 8. this server uses tunneling protocols from point to point. - How to install DNS Server on Windows Server 2019
 from microsoft, the domain name system (dns) is one of the industry standard protocol sets that includes tcp / ip, along with dns client and dns server that provide name resolution services that map names to the ip addresses of computers. .
from microsoft, the domain name system (dns) is one of the industry standard protocol sets that includes tcp / ip, along with dns client and dns server that provide name resolution services that map names to the ip addresses of computers. . - How to connect to an FTP Server from Windows Explorer?
 windows allows users to easily connect to an ftp server and the shared ftp folder using add network location wizard. after running the wizard, you can easily manage (copy, move, delete, create or rename ...) all content on ftp server from windows explorer.
windows allows users to easily connect to an ftp server and the shared ftp folder using add network location wizard. after running the wizard, you can easily manage (copy, move, delete, create or rename ...) all content on ftp server from windows explorer. - History of Windows Server through versions
 windows server is the leading system for managing servers and is the main competitor of the linux operating system. microsoft created regular logs of this operating system, until the latest version, which is windows server 2019.
windows server is the leading system for managing servers and is the main competitor of the linux operating system. microsoft created regular logs of this operating system, until the latest version, which is windows server 2019. - Install Windows Server 2003 and create a backup server
 network management documentation server 2003 as details of how to install, create a companion server in case the main server is malfunctioning, create a domain, join the client to the domain, the conection {remote desktop from the client data to server}, set adsl router parameters to server, turn off 1 working machine immediately.
network management documentation server 2003 as details of how to install, create a companion server in case the main server is malfunctioning, create a domain, join the client to the domain, the conection {remote desktop from the client data to server}, set adsl router parameters to server, turn off 1 working machine immediately. - New update of Windows Server causes many serious errors
 recently, microsoft released updates kb5009555 for windows server 2012 r2, kb5009557 for windows server 2019, and kb5009555 for windows server 2022. these updates are part of the january 2022 patch tuesday updates.
recently, microsoft released updates kb5009555 for windows server 2012 r2, kb5009557 for windows server 2019, and kb5009555 for windows server 2022. these updates are part of the january 2022 patch tuesday updates. - Instructions for installing Windows Server 2016 on Windows 10
 the new version of windows server will bring us closer to the cloud, integrating with azure services, especially on sql / db and on management systems that identify and grant access. the article will introduce new features and how to install windows server 2016 on windows 10.
the new version of windows server will bring us closer to the cloud, integrating with azure services, especially on sql / db and on management systems that identify and grant access. the article will introduce new features and how to install windows server 2016 on windows 10. - What does Windows Server 2016 bring to small and medium businesses?
 windows server system must be no stranger to users in general and network administrators in particular. this is a system that provides easy interaction as well as user friendliness. today, tipsmake.com will mention the features that windows server 2016 brings to businesses.
windows server system must be no stranger to users in general and network administrators in particular. this is a system that provides easy interaction as well as user friendliness. today, tipsmake.com will mention the features that windows server 2016 brings to businesses.










 How to set up receive notifications to restart Windows 11 PC after update
How to set up receive notifications to restart Windows 11 PC after update How to set up always opening applications with admin rights on Windows 11
How to set up always opening applications with admin rights on Windows 11 Microsoft suddenly launched Windows 11 VMs exclusively for developers
Microsoft suddenly launched Windows 11 VMs exclusively for developers How to upgrade Windows 10 to Windows 11 without losing data
How to upgrade Windows 10 to Windows 11 without losing data How to turn off the startup sound on Windows 11
How to turn off the startup sound on Windows 11 How to hide photos from OneDrive in the Photos app on Windows 11
How to hide photos from OneDrive in the Photos app on Windows 11