How to install DOSBox on Raspberry Pi to play classic DOS games
Do you remember the games SimCity, Golden Ax, The Oregon Trail or Wolfenstein? Launched in 1981, MS-DOS (Microsoft Disk Operating System) saw thousands of games released in every genre. If you are still interested in DOS-era games, you can learn how to install DOSBox on Raspberry Pi to enjoy all of those classic DOS games through the following article.
Things to prepare
To complete this tutorial, you will need:
- Raspberry Pi which runs Raspberry Pi OS
- The power cable is compatible with the Raspberry Pi
- External keyboard and how to attach it to a Raspberry Pi
- HDMI or micro HDMI cables, depending on the Raspberry Pi model
- External screen
- Game console
Updated Pi
If not already done, attach an external keyboard, monitor, handle, and any other peripheral to the Raspberry Pi, then attach the Pi to a power source.
Next, check that the Raspberry Pi is fully updated. Open Terminal and type the following command:
sudo apt update && sudo apt -y upgradeDOSBox: Install the MS-DOS emulator
DOSBox is a simulator that mimics a computer running DOS, allowing to run DOS games on Raspberry Pi.
DOSBox is famous for retro gaming enthusiasts and video game publishers, with some big names using DOSBox to re-release classic games, like Bethesda Softworks.
To install DOSBox, run the following command on the Raspberry Pi:
sudo apt install dosboxDOSBox is now installed on Pi.
DOSBox configuration
Before you can enjoy any DOS game on your Raspberry Pi, you need to configure your DOSBox settings.
To begin, create a directory where all DOS games will be stored. A directory called dos-games , created in this tutorial in the Home directory of Raspberry Pi.
To create a directory, run the following command:
mkdir ~/dos-gamesThe DOSBox configuration file has not been created until DOSBox first started, so let's do it now. In Terminal, just type the following:
dosboxDo not forget to press the key Enteron the keyboard.
Play DOSBox games with the controller
Now that DOSBox is up and running, the next step is to configure the game console. First, attach the handle you want to use.
Next, press the Ctrl+ keys F1on the keyboard and the keymapper window will appear on the screen.
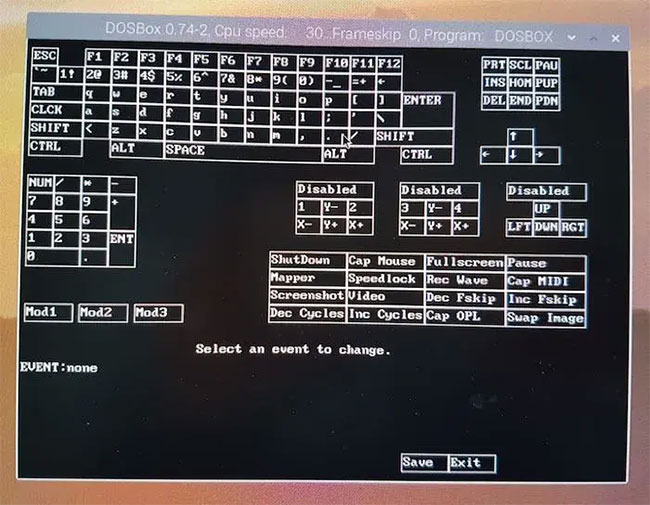 The keymapper window will appear on the screen
The keymapper window will appear on the screen DOSBox can often automatically detect and map gaming controllers.
Note that if the keymapper does not start, DOSBox may not run. You should be able to solve this problem by typing dosboxin Terminal, pressing Enterand then repeating the shortcut.
Depending on your gaming controller model, DOSBox may automatically detect and map the handle. If DOSBox does not recognize the handle, you will need to manually configure it by following the instructions on the screen.
After you have set up the controller, DOSBox is ready to go. You just need to decide which game you want to play.
Find free DOS games: SimCity, Golden Ax, Street Fighter
There are a few places you can download DOSBox games. Abandonia has thousands of free DOS games for you to choose from:
http://www.abandonia.com/Abandonia is a software and gaming site that is no longer supported by the original owner, publisher, developer or manufacturer and is currently unavailable in the retail market. Unsurprisingly, many DOS games meet this criteria!
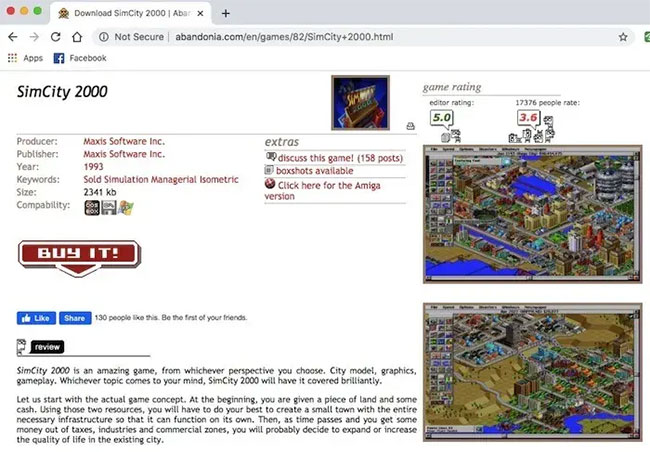 Abandonia is a website specializing in software and games that are not supported by the original owner
Abandonia is a website specializing in software and games that are not supported by the original owner The Abandonia website has a huge collection of DOS games that you can download for free.
To download one or more games for DOSBox, open the Raspberry Pi web browser, and spend your time browsing through Abandonia's free DOS game options.
When you find a game you want to try playing, just click Get it to download the game as a zip file.
Create a directory for DOS games
Once you've downloaded one or more games, you'll need to extract the zipped files to the dos-games folder you created in the previous step.
Once completed, your DOS games are ready to play!
Enjoy playing games on DOSBox
To play the game, open the extracted game file and find the executable file of the game.
The exact files will vary depending on the game. For example, for the Apollo 18 game, this file is apollo.exe.
Right-click on the .exe file and select Open With .
In the next window, select Games> DOSBox Emulator .
This game will now launch in DOSBox, ready for you to enjoy.
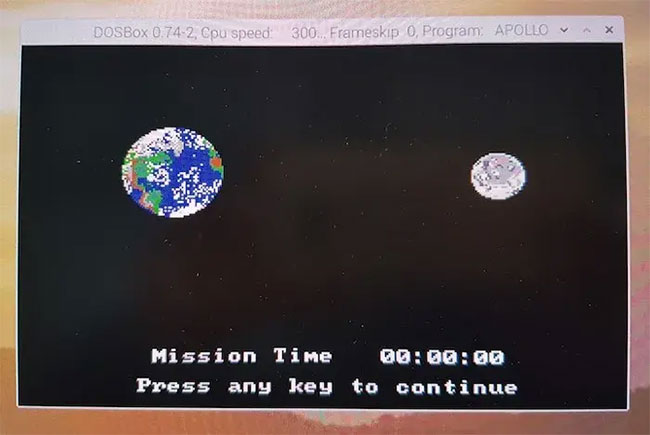 Enjoy playing games on DOSBox
Enjoy playing games on DOSBox In addition to the Raspberry Pi, you can also play old DOS games on macOS with DOSBox.
You should read it
- How to use DOSBox to run old programs and applications?
- DOS game guide in Win XP, Vista or Windows 7
- 10 classic Sega games that can be played on your phone
- Remembrance with 7 classic classic games for free on smartphones
- Play the classic game of Windows XP on Windows 7
- How to play classic Mario games on Android
- How to play classic games for free on EmuOS
- 11 classic Raspberry Pi games run without emulators
May be interested
- How to set up Tor proxy with Raspberry Pi
 in today's article, you'll learn how to set up a tor proxy on your raspberry pi and use it to automatically route traffic through tor whenever you connect to your home network.
in today's article, you'll learn how to set up a tor proxy on your raspberry pi and use it to automatically route traffic through tor whenever you connect to your home network. - How to install FydeOS on a Raspberry Pi
 fydeos is a cloud-based operating system aimed at the chinese market. in today's article, readers will learn how to install fydeos on a raspberry pi and have a quick experience of this operating system.
fydeos is a cloud-based operating system aimed at the chinese market. in today's article, readers will learn how to install fydeos on a raspberry pi and have a quick experience of this operating system. - How to turn a Raspberry Pi into a wireless access point
 you are looking to create multiple indoor access points without any latency and connection issues often associated with using wifi extender. in this article, you will learn how to turn a raspberry pi into a wireless access point.
you are looking to create multiple indoor access points without any latency and connection issues often associated with using wifi extender. in this article, you will learn how to turn a raspberry pi into a wireless access point. - How to turn a Raspberry Pi into a WiFi Bridge
 today, it seems that every device supports wifi, but not all devices actually have wireless internet connectivity. this is where the raspberry pi works. you can turn a raspberry pi into a wifi bridge.
today, it seems that every device supports wifi, but not all devices actually have wireless internet connectivity. this is where the raspberry pi works. you can turn a raspberry pi into a wifi bridge. - Turn your Raspberry Pi into an ad blocker
 this article will show you how to convert a raspberry pi into an ad blocker all over the network, using pi-hole. once completed, you will be able to block ads on any device connected to the network.
this article will show you how to convert a raspberry pi into an ad blocker all over the network, using pi-hole. once completed, you will be able to block ads on any device connected to the network. - Raspberry Pi platform first introduces 12 MP camera module with interchangeable lens
 a 12mp camera module has been released by the raspberry pi for diy enthusiasts.
a 12mp camera module has been released by the raspberry pi for diy enthusiasts.






 Play old DOS games on macOS with DOSBox
Play old DOS games on macOS with DOSBox How to Use DOSBox
How to Use DOSBox How to use DOSBox to run old programs and applications?
How to use DOSBox to run old programs and applications? 11 classic Raspberry Pi games run without emulators
11 classic Raspberry Pi games run without emulators 10 classic Sega games that can be played on your phone
10 classic Sega games that can be played on your phone