How to check if a process is running with admin privileges in Windows 11
If you are running many different processes at the same time on your PC, it is easy to check which processes are running with elevated (admin) privileges using Task Manager. Find out below.
Check if a process is running with admin privileges in Windows 11
To determine if a certain process is running with administrative privileges, you will need to access a special item, which is hidden by default on the Task Manager.
First, launch Task Manager by pressing the keyboard shortcut Ctrl + Shift + Esc . Or you can also click the magnifying glass icon on the taskbar at the bottom of the screen, enter the keyword ' Task Manager ' in the search box, then click the corresponding Task Manager application in the returned search results.
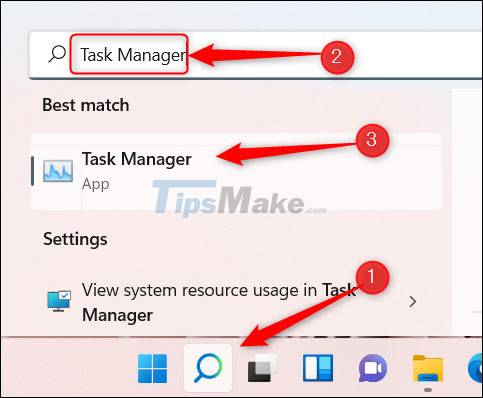
The Task Manager window will appear. Click the ' More Details ' button at the bottom of the window.
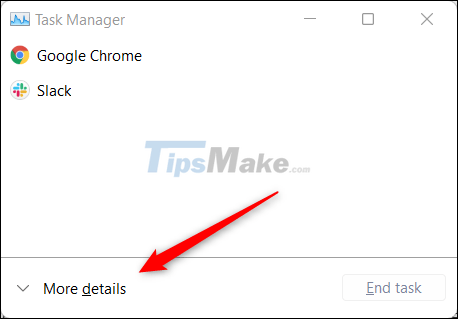
Immediately a variety of information about the processes currently running on the system will be displayed in full, as well as the corresponding title menu. In this header menu, you click the " Details " tab .
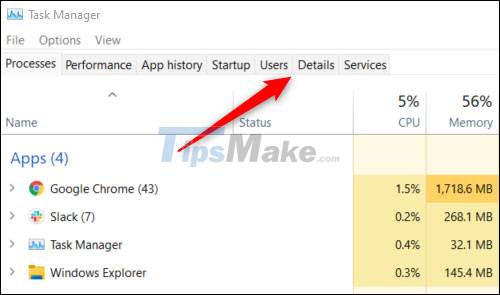
Next, you will see several columns of data, which show various information about each process. Right click on any column header such as ' Name ', ' PID ', ' Status ' etc. Now click ' Select Columns ' in the context menu that appears.
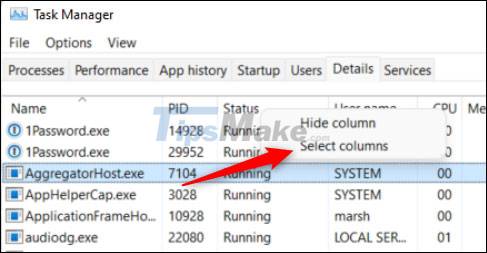
The Select Columns window will appear. This is where you can select the different types of columns of data to be displayed in the Details tab of the Task Manager. Scroll down until you find the ' Elevated ' option, check the box next to it, then click ' OK '.

The Elevated column should now appear in the Task Manager.
If a process shows " Yes " status in the Elevated column, it means that the process is running with administrative privileges.
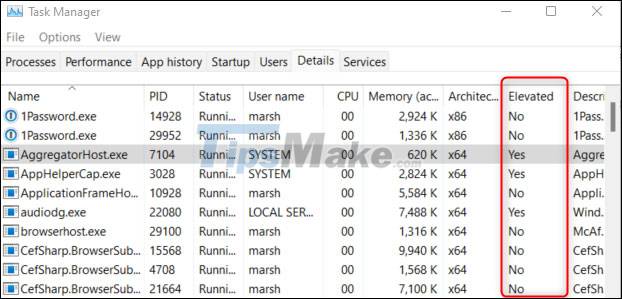
This way you can easily check if processes are running with admin privileges in your Windows 11 PC.
You should read it
- How to assign Administrator permissions on a Windows 7 computer?
- How to set up always opening applications with admin rights on Windows 11
- How to open Powershell with administrative privileges from CMD
- What is Admin? Admin Facebook, what is the website?
- How to open the application with Administrator privileges on Windows 10
- How to activate the hidden Admin account on Windows 7/8/10
- How to fix the problem of too many background processes running on Windows PC
- How to open Notepad with admin rights
May be interested
- How to open Notepad with admin rights
 the 'notepad access denied' error usually occurs when you try to modify the system file from a standard user account on the pc. you will need to open notepad with admin rights to fix the error. there are many ways to run notepad with admin rights.
the 'notepad access denied' error usually occurs when you try to modify the system file from a standard user account on the pc. you will need to open notepad with admin rights to fix the error. there are many ways to run notepad with admin rights. - 6 Ways to Run Software with Administrator Rights in Windows
 running some programs with administrator rights is often necessary for full functionality, especially for system tools or file editing and settings software.
running some programs with administrator rights is often necessary for full functionality, especially for system tools or file editing and settings software. - How to run Task Manager with admin rights in Windows 11
 task manager is an important windows tool that allows you to monitor the applications and processes running on your computer. it also provides access to important system information, such as ram usage and cpu temperature.
task manager is an important windows tool that allows you to monitor the applications and processes running on your computer. it also provides access to important system information, such as ram usage and cpu temperature. - How to launch Admin rights application for User account in Windows?
 when many people use the same computer, creating multiple user accounts next to the admin account is a good option. the problem is that when using a user account, there are some features that will be limited. however, if you want to grant permission for a certain user right to use as admin but do not want to give admin account password to that person, you can refer to our guide below.
when many people use the same computer, creating multiple user accounts next to the admin account is a good option. the problem is that when using a user account, there are some features that will be limited. however, if you want to grant permission for a certain user right to use as admin but do not want to give admin account password to that person, you can refer to our guide below. - What is Windows Admin Center?
 windows admin center is a locally deployed, browser-based management tool that allows you to manage windows server without depending on azure or the cloud.
windows admin center is a locally deployed, browser-based management tool that allows you to manage windows server without depending on azure or the cloud. - What is the Host Process for Windows Tasks and why does it run much on the computer?
 if you've ever taken the time to look into the task manager window, you'll see a process called 'host process for windows tasks'. in fact you may have seen many instances of this process running at the same time. this article will explain to you what the host process for windows tasks process is and why it runs a lot on such computers.
if you've ever taken the time to look into the task manager window, you'll see a process called 'host process for windows tasks'. in fact you may have seen many instances of this process running at the same time. this article will explain to you what the host process for windows tasks process is and why it runs a lot on such computers. - Instructions on how to activate the Admin account or reset the Admin account password
 in the previous post, network administrator showed you how to activate the hidden admin account on the windows operating system by using the command prompt. in the article below, network administrator will guide you how to activate admin account or reset admin account password by offline method.
in the previous post, network administrator showed you how to activate the hidden admin account on the windows operating system by using the command prompt. in the article below, network administrator will guide you how to activate admin account or reset admin account password by offline method. - How to find the Process ID of the application on Windows 10
 there are at least 4 methods to check process id (pid) for any active process in windows 10, using task manager, resource monitor, command prompt and powershell.
there are at least 4 methods to check process id (pid) for any active process in windows 10, using task manager, resource monitor, command prompt and powershell. - Lost Admin rights on Windows 10, this is how to fix it
 for some reason, your windows 10 computer has lost admin rights. every time you open an application on the screen, you receive an error message. so how to restore lost admin rights, please refer to the article below,
for some reason, your windows 10 computer has lost admin rights. every time you open an application on the screen, you receive an error message. so how to restore lost admin rights, please refer to the article below, - How to fix lost Admin password error when logging into Windows
 forgetting your windows admin password means you can't uninstall software, make system changes, and perform other administrative tasks. let's learn more about how to fix lost admin password login error in windows 10, 8, 7 with tipsmake.
forgetting your windows admin password means you can't uninstall software, make system changes, and perform other administrative tasks. let's learn more about how to fix lost admin password login error in windows 10, 8, 7 with tipsmake.










 How to check computer configuration in Windows 11
How to check computer configuration in Windows 11 How to change DNS Server on Windows 11
How to change DNS Server on Windows 11 How to set up receive notifications to restart Windows 11 PC after update
How to set up receive notifications to restart Windows 11 PC after update How to set up always opening applications with admin rights on Windows 11
How to set up always opening applications with admin rights on Windows 11 Microsoft suddenly launched Windows 11 VMs exclusively for developers
Microsoft suddenly launched Windows 11 VMs exclusively for developers How to upgrade Windows 10 to Windows 11 without losing data
How to upgrade Windows 10 to Windows 11 without losing data