How to Set a Random Order Screensaver on a Mac
Part 1 of 2:
Setting Random Screen Savers
-
 Click the Apple menu.
Click the Apple menu. -
 Select "System Preferences."
Select "System Preferences." -
 Click the "Desktop & Screen Saver" option. You'll find this in the first row of options. If you're on a different screen, click the "Show All" button at the top of the window.
Click the "Desktop & Screen Saver" option. You'll find this in the first row of options. If you're on a different screen, click the "Show All" button at the top of the window. -
 Click the "Screen Saver" tab. You'll find this at the top of the window.
Click the "Screen Saver" tab. You'll find this at the top of the window. -
 Scroll to the bottom of list of available screen savers. This is the left frame of the Screen Saver menu.
Scroll to the bottom of list of available screen savers. This is the left frame of the Screen Saver menu. -
 Select "Random." This is the very last option in the list of available screen savers.[1]
Select "Random." This is the very last option in the list of available screen savers.[1]
Part 2 of 2:
Changing Screen Saver Sources
-
 Open the Screen Saver menu. Follow the steps in the previous section to open the list of available screen savers.
Open the Screen Saver menu. Follow the steps in the previous section to open the list of available screen savers. -
 Select any of the photo screen savers. All of the screen savers at the top of the list use photo sources. Changing one will change all of them.
Select any of the photo screen savers. All of the screen savers at the top of the list use photo sources. Changing one will change all of them. -
 Click the "Source" menu. You'll see several different option.
Click the "Source" menu. You'll see several different option. -
 Click the source you want to use. There are a few different choices:[2]
Click the source you want to use. There are a few different choices:[2]- Your recent photo events will be listed at the top.
- There are several premade collections you can choose from.
- You can click "Choose Folder" to select a specific folder of photos.
- Click "Photo Library" to browse all of your photo albums.
-
 Check the "Shuffle slide order" box if you'd like. This will shuffle the photos from the source you selected.
Check the "Shuffle slide order" box if you'd like. This will shuffle the photos from the source you selected.
4 ★ | 7 Vote
You should read it
- How to Change Windows Logon Screen
- How to Take a Screenshot on a Dell
- How to Delete a User Account Picture in Windows 10
- How to add Screen Snip to Windows 10 right-click menu
- How to Edit Your Photos on Windows Vista
- How to access more than 40 'secret' background images on OS X Mavericks
- Please download Franzis Photo BuZZer, a simple one-click photo color correction tool, priced at 23USD, free
- How to Set a Screen Saver on PC or Mac
May be interested
- Random function in Excel (RAND function), how to use the Random function and examples
 random function in excel (rand function), how to use the random function and examples. you need to get a random value in a range of values. to avoid duplicate values and objectivity, you should use the rand () function. the article below gi
random function in excel (rand function), how to use the random function and examples. you need to get a random value in a range of values. to avoid duplicate values and objectivity, you should use the rand () function. the article below gi - How to disable random MAC address on Android
 to ensure a more optimal security state, devices running android 10 and above will use random wifi mac addresses by default.
to ensure a more optimal security state, devices running android 10 and above will use random wifi mac addresses by default. - How to Disable Windows Login Screensaver
 the default windows login screensaver, while endearing, can quickly drain battery power or prove distracting, giving you plenty of incentive to remove it. whether you would like to rid your login screen of this quirk entirely or just set a...
the default windows login screensaver, while endearing, can quickly drain battery power or prove distracting, giving you plenty of incentive to remove it. whether you would like to rid your login screen of this quirk entirely or just set a... - How to Install a Screensaver File in Windows
 screensavers not only protect your computer screen from damage, but also complete your computer's theme and simply look cool. most users have one of the default windows screensavers set, but these can become boring over time. many...
screensavers not only protect your computer screen from damage, but also complete your computer's theme and simply look cool. most users have one of the default windows screensavers set, but these can become boring over time. many... - How to Create a Random Sample in Excel
 this wikihow teaches you how to generate a random selection from pre-existing data in microsoft excel. random selections are useful for creating fair, non-biased samples of your data collection. open the microsoft excel program. you can...
this wikihow teaches you how to generate a random selection from pre-existing data in microsoft excel. random selections are useful for creating fair, non-biased samples of your data collection. open the microsoft excel program. you can... - What is RNG?
 rng stands for random number generator. this is defined as a device or algorithm that comes with random opportunities.
rng stands for random number generator. this is defined as a device or algorithm that comes with random opportunities. - ORDER BY command in SQL
 in sql, the order by clause is used to sort data in ascending order or in descending order on one or more columns.
in sql, the order by clause is used to sort data in ascending order or in descending order on one or more columns. - 30 great screensavers for the desktop
 the screensaver, as its name implies, was originally created to protect your desktop from the 'image burn-in' phenomenon.
the screensaver, as its name implies, was originally created to protect your desktop from the 'image burn-in' phenomenon. - 5 Misconceptions about RAM (Random Access Memory)
 ram (random access memory) is one of the basic components of your computer or smartphone. but there are many misconceptions about ram, such as whether you can mix multiple sizes or brands of ram.
ram (random access memory) is one of the basic components of your computer or smartphone. but there are many misconceptions about ram, such as whether you can mix multiple sizes or brands of ram. - How to Start Screensaver with a Keyboard Shortcut on Mac
 you can create a keyboard shortcut on your mac to enable you to start a screensaver with the click of a button. this wikihow will show you how. open automator. if you press , it should be in the folder titled .
you can create a keyboard shortcut on your mac to enable you to start a screensaver with the click of a button. this wikihow will show you how. open automator. if you press , it should be in the folder titled .
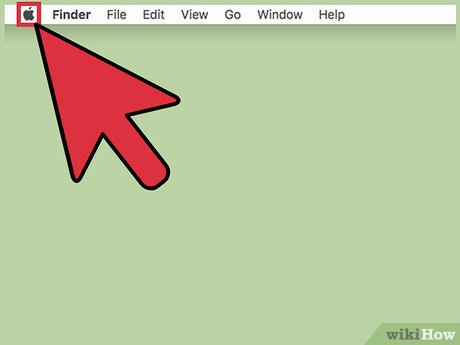

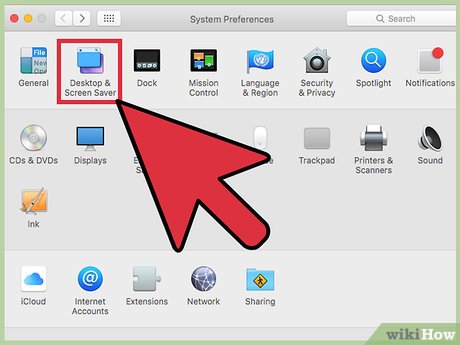
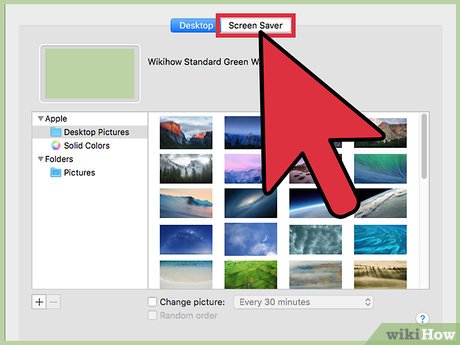

















 How to Use Appcleaner for Mac
How to Use Appcleaner for Mac How to Use Importrange on Google Sheets on PC or Mac
How to Use Importrange on Google Sheets on PC or Mac How to Back Up Mac Photos
How to Back Up Mac Photos How to Protect a Zip File with a Password on PC or Mac
How to Protect a Zip File with a Password on PC or Mac How to Establish a Secure Connection
How to Establish a Secure Connection