How to create a clock waiting screen on Windows 10
Screen saver on Windows 10 is a protection program for computer screens, activated automatically when the computer stops using for a certain time. Screen saver is built into Windows operating system and users can choose to use different screensavers as they like.
And if you want to set the clock to the standby screen, you can use Screen saver Fliqlo. Fliqlo is no stranger to users and is familiar with its appearance since Windows 7. Currently, Fliqlo is still used and is one of the popular Screen saver. To install Screen saver Fliqlo, readers can refer to the article below.
- How to set video as Windows 10 computer wallpaper
- Instructions for changing Windows 10 wallpaper timer
- How to disable Lock Screen lock screen on Windows 8, 10
How to set the clock for the screen to wait for Windows 10
Step 1:
First, download Fliqlo Flip Clock screensaver following the link below and click on the downloaded file to install. The Fliqlo Flip Clock installation is very simple and does not require too many steps. The main interface after installation will be as shown below.
- https://www.screensaversplanet.com/screensavers/fliqlo-flip-clock-314/download

Step 2:
To customize the user can click the Settings section and configure for Fliqlo. Users can select 24H Format to display 24 hours mode. At this time there will be no AM or PM symbols as before.
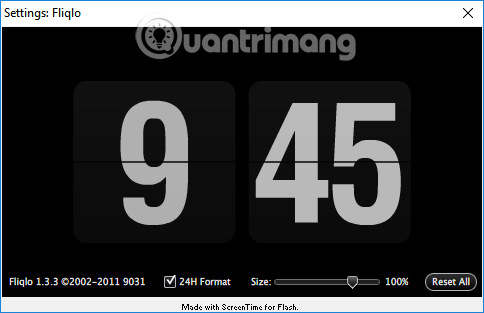
Or we can adjust the Size bar if you want to resize the clock on the computer standby screen. In case you want to return to the previous settings before, click Reset All.
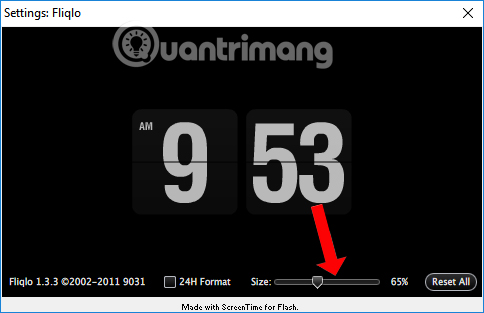
Step 3:
If you want to change to another standby screen type, at the Screen Saver Settings interface we can select the type of screen in the list. If you want to preview how the standby screen appears, you can click the Preview button.
After setting to switch to another standby screen, click Apply and OK to save.

Although the design is simple and quite familiar, Fliqlo Flip Clock screensaver is still used by many people. Users can monitor the time right on the screen waiting for Windows 10.
See more:
- Instructions for cleaning laptop screens are extremely simple at home
- Tutorial 4 ways to adjust the screen brightness of Windows 10
- How to change Win 10 computer wallpaper
I wish you all success!
You should read it
- How to change Screen Saver on Android TV
- Download GOM Saver: The leading photo and video optimization tool for phones
- How to enable and disable the standby screen mode in Windows 10
- How to Set a Random Order Screensaver on a Mac
- How to Set a Screen Saver on PC or Mac
- Learn about Chrome's new Memory Saver and Energy Saver modes
- Instructions to turn on data saving on Netflix
- Instructions to enable / disable Windows 10 Battery Saver (Battery Saver) feature
May be interested
- Instructions to display the clock in Notification Center Windows 11
 from windows 11 build 22635.5240, windows allows displaying the time in notification center similar to the way it is displayed in windows 10.
from windows 11 build 22635.5240, windows allows displaying the time in notification center similar to the way it is displayed in windows 10. - How to register Viettel waiting music
 for viettel subscribers, there are at least 2 ways to register the imuzik ringback tones via sms 1221 and on the official website, below will be a detailed step by step guide for you.
for viettel subscribers, there are at least 2 ways to register the imuzik ringback tones via sms 1221 and on the official website, below will be a detailed step by step guide for you. - iOS 18 adds Live Activities to Stopwatch
 in the first ios 17 update, the iphone's clock app received a new feature that allows you to set multiple timers and track them on the lock screen.
in the first ios 17 update, the iphone's clock app received a new feature that allows you to set multiple timers and track them on the lock screen. - Windows 11 users will soon be able to remove the clock application (Clock) if they want
 clock is a default, familiar, and indispensable application on windows. however, in the near future, windows 11 users will even be able to remove this application if they want.
clock is a default, familiar, and indispensable application on windows. however, in the near future, windows 11 users will even be able to remove this application if they want. - Macromedia Flash - Create analog clock in Flash
 this tutorial will show you how to create a real working clock using flash effects.
this tutorial will show you how to create a real working clock using flash effects. - How to create Screen Snip shortcut in Windows 10
 starting with windows 10 build 17661, the new screen snip feature has been added to windows 10 to be able to quickly capture and share screenshots.
starting with windows 10 build 17661, the new screen snip feature has been added to windows 10 to be able to quickly capture and share screenshots. - Instructions to customize the lock screen on Windows 11
 at default settings, you will see on the lock screen of windows 11 contains components such as clock, date and wallpaper.
at default settings, you will see on the lock screen of windows 11 contains components such as clock, date and wallpaper. - How to show the clock on the Taskbar in Windows 10
 did you know that you can display the second clock in the taskbar? if not, read this article to learn how to do it!
did you know that you can display the second clock in the taskbar? if not, read this article to learn how to do it! - Intel chips are also the cause of a Windows 8 computer error
 in addition to the operating system, intel chips also cause windows 8 machines to have rtc errors and are banned on the benchmark page.
in addition to the operating system, intel chips also cause windows 8 machines to have rtc errors and are banned on the benchmark page. - [99% Fixed] Clock Watchdog Timeout Blue Screen Error
![[99% Fixed] Clock Watchdog Timeout Blue Screen Error](https://tipsmake.com/img/no-image-80-80.png) blue screen error clock watchdog timeout is the nightmare of many computer users. if you encounter the error, tipsmake will help you immediately.
blue screen error clock watchdog timeout is the nightmare of many computer users. if you encounter the error, tipsmake will help you immediately.









![[99% Fixed] Clock Watchdog Timeout Blue Screen Error](https://tipsmake.com/data8/thumbs_80x80/[99-fixed]-clock-watchdog-timeout-blue-screen-error_thumbs_80x80_juuf4Yq3W.jpg)
 Instructions to turn on Cortana and use this virtual assistant on Windows 10
Instructions to turn on Cortana and use this virtual assistant on Windows 10 Winaero Tweaker, a tool that fully personalizes Windows 10 Spring Creators
Winaero Tweaker, a tool that fully personalizes Windows 10 Spring Creators Microsoft released the Windows 10 build update 16299.402 to fix many bugs, with offline installer
Microsoft released the Windows 10 build update 16299.402 to fix many bugs, with offline installer What's special about Windows 10 April Update update?
What's special about Windows 10 April Update update? How to add number keys to the Windows 10 keyboard
How to add number keys to the Windows 10 keyboard Notable security features on the latest Windows 10
Notable security features on the latest Windows 10