How to install and set up Mumble server
Available services will host such a server for you as well, but may require a fee. If you want to be expensive and have full control over your Mumble server, then read on.
The server-side application to host Mumble is called Murmur. You can set up Murmur on Windows, Linux or macOS (we use Linux Mint). Your screen might look a little different.
1. Configure the network settings in advance
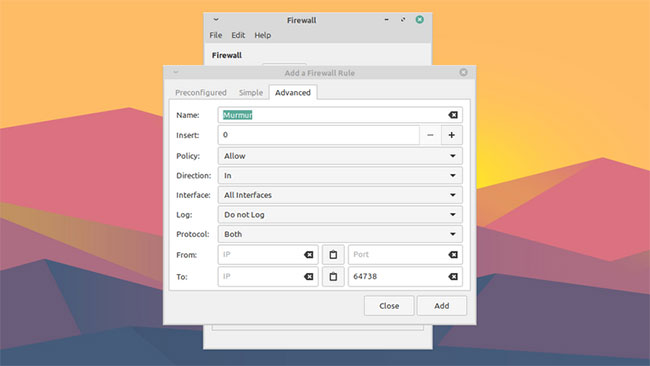
Before attempting to install and run Murmur, it is important that you properly configure the system that hosts it.
Set a static IP
You need a static IP address to run Murmur. Static IP will allow Mumble users to always find your server in the same place.
The setup process can vary quite a bit depending on the operating system and the connection type. Do a quick search "static ip
Open a portal
You will need to open a port on your device so that the client won't be blocked from connecting to the Mumble server. The default port Murmur uses is 64738 , but you can choose a different port if you want.
Completion of this will also depend on the device settings. Windows may automatically ask when you launch Murmur, if you want to open its default port. If not, you'll have to look up how to do this manually on your particular operating system.
If you are using third-party security software, you also need to make sure they don't close the port either. To make sure the portal is open properly, you can check it out with a site like CanYouSeeMe.org.
If you go through this process and still can't connect to your server, you may also need port forwarding on your router. You can use Portforward.com to find instructions for your particular router model.
2. Download and install Murmur
Refer to the Mumble download page for links to the latest version for your operating system.
There are links for both Mumble and Murmur, so make sure you have Murmur (also known as mumble-server) installed on your server and Mumble on any device you'll use for voice chat.
3. Configure the .ini file

This step is only necessary if you have specific requirements for your server, such as bandwidth or a limited number of users, or a specific port usage. You will also need to do this if you want your server to be private, only available to people you invite, and password provided. Otherwise, your server will be open to anyone who finds it.
After installing Murmur, search the system for a file called "murmur.ini". It is usually found in the installation directory or somewhere similar to "murmur / murmur.ini" or "/etc/murmur.ini". Open it with any text editor.
There are many settings, but I'll cover only the most commonly modified settings. If the setting is changing with a semicolon ( ; ) in front, you must uncomment it by removing the icon for the change to take effect.
Change the welcome text
To change the welcome text users see when they join your server, look for welcometext = in the file. There will be a default message and you can change it to whatever you want.
Change the default port
If you plan to use a port other than the default one, find port = and change it to the preferred port. Again, make sure you have that port open on all firewalls and security software.
Set a Murmur server password
To set a server password to help prevent uninvited visitors from coming, look for serverpassword = and enter a secure password. Remember to write down and keep this password safe. You and your friends will need it to connect.
Set the allowed bandwidth
You can also change the bandwidth allowed with bandwidth = and the number of users allowed in your server at the same time with usernumber =. You will want to change those if you suspect your server is having problems hosting too many users at once.
Change the name of the main channel
Finally, if you want to give a specific name to the main channel (root) on your server, you can edit registername =. Otherwise, the channel will be named "Root".
4. Launch Murmur

Starting Murmur will vary depending on your operating system. Windows and macOS allow you to launch it from the desktop or the Start menu.
On Linux, if you installed Murmur as a package, you can launch it via the command line with:
murmurd
On some Linux distributions, the following command will run Murmur with a useful GUI:
murmur-user-wrapper
If you have Murmur static binary installed, find the file and process chmod, then issue the following command:
/murmur.x86
Please note that if you see after connecting to a server that the settings you saved in the .ini file have not yet applied, try stopping Murmur and giving the command with admin privileges (e.g. sudo) or restarting the machine owner with admin rights.
5. Launch Mumble

At this point, you have a working Mumble server up and running, so go ahead and open the Mumble client. If you haven't used it before, be sure to go through the certificate and audio setup wizard.
Next, click the Add new . button and enter the information for the server. Mumble asks you to give the server a label that you'll use to identify it in your list of servers.
The Address field will be the server's external IP. Note that this is not a static IP address you set earlier. It will be your external IP address. If you are unsure of how to find that address, you can always do a web search with "what is my ip address" and the search engine will give you your external IP.
Enter the port number in the Port field if you are not using the default port. Then choose the username to connect. If you set the server password, enter it in the Password field when prompted.
Once logged in, you'll be able to chat with anyone else joining your server, either by voice or text.
If you want to make sure nobody else can log in and impersonate you on your server, register a username by right clicking on the username in the channel menu and clicking Register.
6. Become an Admin

If you are only chatting with a few friends and are not interested in chat moderation, you might not need to worry about this too much, as a strong server password will prevent most visitors. unexpected.
But if you want the ability to do things like ban users and administer channels from the Mumble client, you'll need to do the following on a device running Murmur.
Before you do this, make sure you have registered your username as described in the step above.
Set a SuperUser password
You can set the SuperUser password on Windows by opening the installation folder in Command Prompt and entering the command:
murmur.exe -supw Your_password
With "Your_password" is replaced with your password.
On macOS, open Terminal and enter the following command:
/Applications/Murmur/murmurd -supw Your_password
Linux users can set a password using this Terminal command:
murmurd -supw Password_of_your_choice
Additionally, this command will allow some Linux users to set a password in the GUI:
murmur-user-wrapper -p Your_password
If you have a binary package installed, use:
./murmur.x86 -supw Your_password
After any of these commands, you will receive a confirmation that the SuperUser password has been changed.
Log in as a SuperUser

On the Mumble client, disconnect from the server and edit your login details, entering "SuperUser" as the SuperUser username and password you created. After logging in again, right-click on the main channel and choose Edit.
Click on Groups , then from the drop-down menu, choose admin. In the Members section , enter the username you signed up with earlier and add yourself to the admin group.
Login again as admin
Finally, disconnect from the server and login again with your registration information. Now, you will have permissions such as edit or create channels, advertise or ban users.
You should read it
- The difference between web server and app server
- Network basics: Part 3 - DNS Server
- How to set up your own Git server on Linux
- Use IIS to set up FTP Server on Windows
- How to change DNS server on the most popular routers
- What is VPS? VPS used to do? What is VPS different from Server?
- 7 great ideas using Raspberry Pi as a server
- New points in SQL Server 2017
May be interested
- How to install IIS in Windows Server 2012
 iis or internet information services is one of the most important services in windows server 2012. it has improved features compared to previous versions.
iis or internet information services is one of the most important services in windows server 2012. it has improved features compared to previous versions. - How to install the Print Server in Windows Server 2012
 in today's article, we will see how to install the print server, which is very important for administrators and system management.
in today's article, we will see how to install the print server, which is very important for administrators and system management. - Install SQL server 2016 from the Installation Wizard (Setup)
 this article explains step by step how to install a new generation of sql server 2016 using the sql server setup wizard.
this article explains step by step how to install a new generation of sql server 2016 using the sql server setup wizard. - How to install Nextcloud server on Windows 10
 nextcloud is a perfect replacement for owncloud cloud storage software. it has both an open source community version and a paid business version.
nextcloud is a perfect replacement for owncloud cloud storage software. it has both an open source community version and a paid business version. - How to Install Ubuntu Server
 this wikihow teaches you how to install ubuntu server on a windows computer. ubuntu server is a free, linux-based server operating system that you can use to host your web services. open the ubuntu server download page. go to...
this wikihow teaches you how to install ubuntu server on a windows computer. ubuntu server is a free, linux-based server operating system that you can use to host your web services. open the ubuntu server download page. go to... - How to install software for clients from Windows Server 2012 R2 using Group Policy
 windows server 2012 r2 includes a feature called software installation and maintenance with the ds, group policy, and windows installer services used to install, maintain, and remove software on your computer. in the following article, network administrator will guide you through the steps to install software for clients from windows server 2012 r2 using group policy.
windows server 2012 r2 includes a feature called software installation and maintenance with the ds, group policy, and windows installer services used to install, maintain, and remove software on your computer. in the following article, network administrator will guide you through the steps to install software for clients from windows server 2012 r2 using group policy. - Install SQL Server 2008
 there are many different requirements for sql server 2008 that must be met, depending on the version of sql server you are installing and the operating system platform you are using.
there are many different requirements for sql server 2008 that must be met, depending on the version of sql server you are installing and the operating system platform you are using. - Instructions for installing SQL Server 2017 step by step
 sql server 2017 comes with new features in the installation process. it now supports the machine learning service for r and python. it also includes ssis scale out master and scale out worker.
sql server 2017 comes with new features in the installation process. it now supports the machine learning service for r and python. it also includes ssis scale out master and scale out worker. - Introducing Exchange Server 2019, how to install Exchange Server 2019
 exchange server 2019 is designed to deliver security, performance, and improved manageability and operations - properties microsoft's biggest customers have come to expect from exchange.
exchange server 2019 is designed to deliver security, performance, and improved manageability and operations - properties microsoft's biggest customers have come to expect from exchange. - Install Role, configure role on Windows Server 2012
 like previous versions, windows server 2012 has many associated roles. roles and features are tools you need to install or enable to complete your it administration tasks, if you don't install them, you can't do anything. in this article, we will learn how to install and configure the most important roles.
like previous versions, windows server 2012 has many associated roles. roles and features are tools you need to install or enable to complete your it administration tasks, if you don't install them, you can't do anything. in this article, we will learn how to install and configure the most important roles.










 How to add a bot to the Discord server
How to add a bot to the Discord server The difference between web server and app server
The difference between web server and app server How to check which Domain Controller holds the FSMO role in Active Directory
How to check which Domain Controller holds the FSMO role in Active Directory How to install a VPN on Windows Server 2019
How to install a VPN on Windows Server 2019 How to install and configure WampServer
How to install and configure WampServer Boot Windows Server 2016 into Recovery Environment
Boot Windows Server 2016 into Recovery Environment