How to Install Ubuntu Server
Part 1 of 3:
Creating an Installation Drive
-
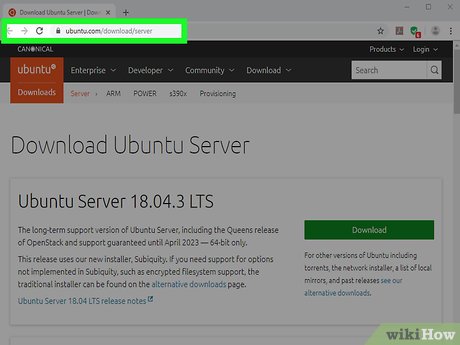 Open the Ubuntu Server download page. Go to https://www.ubuntu.com/download/server in your computer's web browser.
Open the Ubuntu Server download page. Go to https://www.ubuntu.com/download/server in your computer's web browser. -
 Click Download. It's a green button on the right side of the page. Your Ubuntu Server disk image (ISO) will begin downloading onto your computer.
Click Download. It's a green button on the right side of the page. Your Ubuntu Server disk image (ISO) will begin downloading onto your computer. -
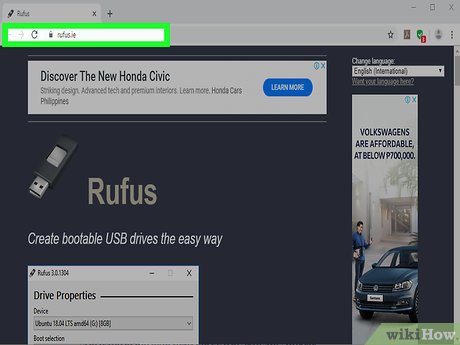 Open the Rufus website. Go to https://rufus.akeo.ie/ in your computer's web browser.
Open the Rufus website. Go to https://rufus.akeo.ie/ in your computer's web browser. -
 Download Rufus. Scroll down to the "Download" heading, then click Rufus 3.1 below the heading to prompt the launch file to begin downloading.
Download Rufus. Scroll down to the "Download" heading, then click Rufus 3.1 below the heading to prompt the launch file to begin downloading. -
 Plug a flash drive into your computer. Insert a flash drive that has at least 4 GB of storage capacity on it into one of your computer's rectangular USB ports.
Plug a flash drive into your computer. Insert a flash drive that has at least 4 GB of storage capacity on it into one of your computer's rectangular USB ports.- Keep in mind that the flash drive will be completely erased during the installation drive creation process. You may want to copy any existing files on the flash drive onto your computer before proceeding.
-
 Run Rufus. Double-click the downloaded Rufus file, then click Yes when prompted.
Run Rufus. Double-click the downloaded Rufus file, then click Yes when prompted. -
 Click SELECT. It's on the right side of the Rufus window. This will open a File Explorer window.
Click SELECT. It's on the right side of the Rufus window. This will open a File Explorer window. -
 Open the downloaded ISO file. Go to the location of the Ubuntu Server file, then double-click it to open it in Rufus.
Open the downloaded ISO file. Go to the location of the Ubuntu Server file, then double-click it to open it in Rufus. -
 Click START. It's at the bottom of the Rufus window. Your ISO file will begin burning onto your flash drive.
Click START. It's at the bottom of the Rufus window. Your ISO file will begin burning onto your flash drive.- You may have to click through a few prompts (e.g., click OK to begin the process) before your flash drive will begin burning.
-
 Wait for the burning to finish. This may take several minutes. Once your flash drive finishes burning, you can proceed to the next part.
Wait for the burning to finish. This may take several minutes. Once your flash drive finishes burning, you can proceed to the next part.- Don't remove your flash drive once the burning completes. You'll need to keep your flash drive inserted throughout the installation process.
Part 2 of 3:
Changing Your Computer's Boot Order
-
 Find your computer's BIOS key. Each computer has a specific key that, when pressed repeatedly while the computer is starting up, opens the BIOS menu. This key varies from computer to computer, but you can usually find your computer's specific key by looking up your computer's model and manufacturer followed by "BIOS key".
Find your computer's BIOS key. Each computer has a specific key that, when pressed repeatedly while the computer is starting up, opens the BIOS menu. This key varies from computer to computer, but you can usually find your computer's specific key by looking up your computer's model and manufacturer followed by "BIOS key".- You may also be able to find the BIOS key in your computer's manual.
- The BIOS key is usually one of the function keys (e.g., F12), the Del key, or the Esc key.
-
 Turn off your computer. Click Start, click the Power
Turn off your computer. Click Start, click the Power icon, and click Shut Down.
icon, and click Shut Down.
- You can only change your computer's boot order from the BIOS, which is a menu that can only be opened during a narrow window of time while your computer starts.
-
 Turn on your computer. You'll need to proceed to the next step as soon as you press your computer's Power switch.
Turn on your computer. You'll need to proceed to the next step as soon as you press your computer's Power switch. -
 Begin pressing the BIOS key. As soon as your computer begins to turn back on, begin pressing rapidly the key your computer uses to open the BIOS. You can stop pressing the key once the BIOS page opens.
Begin pressing the BIOS key. As soon as your computer begins to turn back on, begin pressing rapidly the key your computer uses to open the BIOS. You can stop pressing the key once the BIOS page opens.- If your computer completes the restart cycle, you'll need to turn it off and try again.
-
 Find the "Boot Order" section. Using the left and right arrow keys, scroll through the BIOS tabs until you find a list of boot items.
Find the "Boot Order" section. Using the left and right arrow keys, scroll through the BIOS tabs until you find a list of boot items.- You may have to select Boot Order (or similar) and press ↵ Enter to open the menu.
- Every computer has a unique BIOS, so check your computer's manual or online documentation if you can't find the "Boot Order" menu.
-
 Select your flash drive's name. Press the "Down" arrow key until you've selected the USB flash drive's name.
Select your flash drive's name. Press the "Down" arrow key until you've selected the USB flash drive's name.- The flash drive might be named "Removable Disk" or something similar.
-
 Move the flash drive to the top of the list. In most cases, you'll press the + key until the flash drive's name is at the top.
Move the flash drive to the top of the list. In most cases, you'll press the + key until the flash drive's name is at the top.- If pressing the + key doesn't work, consult the key legend at the bottom (or side) of the BIOS screen for the correct key.
-
 Save and exit. Press the "Save and Exit" key that's listed in the key legend. Doing so will save your changes to the BIOS and then exit the BIOS screen.
Save and exit. Press the "Save and Exit" key that's listed in the key legend. Doing so will save your changes to the BIOS and then exit the BIOS screen.- You may have to confirm your choice by pressing another key before you can proceed.
- If your computer finishes restarting into Windows, you'll need to restart your computer one more time before continuing.
Part 3 of 3:
Installing Ubuntu Server
-
 Select a setup language. Use the arrow keys to scroll up or down to the language you want to use, then press ↵ Enter.
Select a setup language. Use the arrow keys to scroll up or down to the language you want to use, then press ↵ Enter. -
 Select a keyboard layout if necessary. If you use a different keyboard layout than the one that is selected in the middle of the screen, scroll down to the current layout and press ↵ Enter, then scroll down to the layout you want to use and press ↵ Enter.
Select a keyboard layout if necessary. If you use a different keyboard layout than the one that is selected in the middle of the screen, scroll down to the current layout and press ↵ Enter, then scroll down to the layout you want to use and press ↵ Enter. -
 Proceed to the next page. Scroll down to select Done at the bottom of the page, then press ↵ Enter.
Proceed to the next page. Scroll down to select Done at the bottom of the page, then press ↵ Enter. -
 Select Install Ubuntu and press ↵ Enter. It's at the top of the screen.
Select Install Ubuntu and press ↵ Enter. It's at the top of the screen. -
 Skip the network configuration page. Scroll down to select Done, then press ↵ Enter.
Skip the network configuration page. Scroll down to select Done, then press ↵ Enter. -
 Enter any proxy details if necessary. If you use a proxy for your network, select the text field and press ↵ Enter, then enter your proxy details.
Enter any proxy details if necessary. If you use a proxy for your network, select the text field and press ↵ Enter, then enter your proxy details.- Skip this step if you don't use a proxy.
-
 Open the next page. Scroll down to select Done, then press ↵ Enter.
Open the next page. Scroll down to select Done, then press ↵ Enter. -
 Confirm the mirror settings. Scroll down to select Done, then press ↵ Enter.
Confirm the mirror settings. Scroll down to select Done, then press ↵ Enter. -
 Select the disk on which you want to install Ubuntu Server. Select Use An Entire Disk and press ↵ Enter, then select your disk and press ↵ Enter.
Select the disk on which you want to install Ubuntu Server. Select Use An Entire Disk and press ↵ Enter, then select your disk and press ↵ Enter.- Keep in mind that this will overwrite your entire disk with Ubuntu Server, so your hard drive will be erased.
-
 Confirm your disk settings. Scroll down to select Done and press ↵ Enter.
Confirm your disk settings. Scroll down to select Done and press ↵ Enter. -
 Select Continue and press ↵ Enter. Doing so will take you to the server setup screen.
Select Continue and press ↵ Enter. Doing so will take you to the server setup screen. -
 Enter your server information. Fill out the following fields:
Enter your server information. Fill out the following fields:- Your name — Enter your name here.
- Your server's name — Add a nickname for your server.
- Pick a username — Enter the username you'd like to use.
- Choose a password — Create a strong password for your server.
- Confirm your password — Repeat your password.
-
 Confirm your server settings. Scroll down to the bottom of the page to select Done, then press ↵ Enter.
Confirm your server settings. Scroll down to the bottom of the page to select Done, then press ↵ Enter. -
 Add snaps if necessary. If you want to add snaps, which are additional in-server services, to your installation, select the snap you want to add and press space.
Add snaps if necessary. If you want to add snaps, which are additional in-server services, to your installation, select the snap you want to add and press space. -
 Confirm your snaps. Scroll down to select Done and press ↵ Enter. At this point, Ubuntu Server will begin installing.
Confirm your snaps. Scroll down to select Done and press ↵ Enter. At this point, Ubuntu Server will begin installing. -
 Restart your computer when prompted. Select Reboot Now at the bottom of the screen and press ↵ Enter.
Restart your computer when prompted. Select Reboot Now at the bottom of the screen and press ↵ Enter.
5 ★ | 2 Vote
You should read it
- Pressing F5 or Refresh continuously does not make your computer run faster, people are misunderstanding Windows
- Age of Empires 2, AOE II, Empire II full cheat codes
- How to Install JDK in Linux
- How to Install Windows 1.Xx
- How to Optimize Windows Vista
- How to enter the BIOS on the computer, laptop
- How to Set up an FTP Server in Ubuntu Linux
- Lock the computer with Smart PC Locker software
May be interested
- How to install NTP server and client on Ubuntu 24.04
 ntp, or network time protocol, is a protocol used to synchronize all system clocks in a network to use the same time.
ntp, or network time protocol, is a protocol used to synchronize all system clocks in a network to use the same time. - Install and configure Apache in Ubuntu
 in the following article, we will show you some basic steps to install and set up a web server system using apache on the ubuntu platform. in fact, this step is quite simple and easy, just use synaptic package manager, ubuntu software center to search and install apache2 module package.
in the following article, we will show you some basic steps to install and set up a web server system using apache on the ubuntu platform. in fact, this step is quite simple and easy, just use synaptic package manager, ubuntu software center to search and install apache2 module package. - How to Set Up an FTP Server on Ubuntu Linux
 today's tipsmake will guide you how to set up and connect to an ftp server on a computer running the ubuntu linux operating system. ftp servers are useful for storing data from your computer and allowing others to browse those files. to establish a connection from a computer, you need an ftp server. you also need to update to the latest version of ubuntu.
today's tipsmake will guide you how to set up and connect to an ftp server on a computer running the ubuntu linux operating system. ftp servers are useful for storing data from your computer and allowing others to browse those files. to establish a connection from a computer, you need an ftp server. you also need to update to the latest version of ubuntu. - How to install Plex media server on Ubuntu 19.04
 are you looking for the easiest and easiest method to install plex media server on ubuntu 19.04? this is the snap command that will set up your plex server.
are you looking for the easiest and easiest method to install plex media server on ubuntu 19.04? this is the snap command that will set up your plex server. - How to install Putty SSH Client on Ubuntu 20.04 LTS
 in this article, tipsmake.com will explain how to install putty on ubuntu 20.04 lts system. the same process can be used for debian, mint and earlier ubuntu releases.
in this article, tipsmake.com will explain how to install putty on ubuntu 20.04 lts system. the same process can be used for debian, mint and earlier ubuntu releases. - How to Install Apache Guacamole via Docker on Ubuntu 22.04
 apache guacamole is a free and open source remote desktop gateway that allows you to remotely connect to your computer/server using different protocols such as ssh, rdp and vnc.
apache guacamole is a free and open source remote desktop gateway that allows you to remotely connect to your computer/server using different protocols such as ssh, rdp and vnc. - How to Install FreeNX Server on Ubuntu 9.04 Jaunty
 freenx is an open source server for remote desktop connection that works over both high and low speed internet connections. it can be installed in ubuntu from the [https://launchpad.net/~freenx-team/+archive/ freenx team ppa]. create and...
freenx is an open source server for remote desktop connection that works over both high and low speed internet connections. it can be installed in ubuntu from the [https://launchpad.net/~freenx-team/+archive/ freenx team ppa]. create and... - How to set DNS nameserver in Ubuntu Server 18.04
 for years, whenever you need to configure a dns nameserver in linux, users will find /etc/resolv.conf. some simple settings will help your computer reach out to the outside world:
for years, whenever you need to configure a dns nameserver in linux, users will find /etc/resolv.conf. some simple settings will help your computer reach out to the outside world: - Instructions on how to install Ubuntu on VirtualBox virtual machine
 have you ever tried to install ubuntu but the computer doesn't have enough space to run? let's tipsmake.com find out the article to guide how to install ubuntu on this virtualbox virtual machine!
have you ever tried to install ubuntu but the computer doesn't have enough space to run? let's tipsmake.com find out the article to guide how to install ubuntu on this virtualbox virtual machine! - Instructions to install Ubuntu directly from the hard drive
 ubuntu is one of the most popular linux distributions. if you want to install ubuntu, the simplest way is to use the hard drive. follow the article below to see how to do it.
ubuntu is one of the most popular linux distributions. if you want to install ubuntu, the simplest way is to use the hard drive. follow the article below to see how to do it.





































 How to Upgrade Ubuntu
How to Upgrade Ubuntu How to Install Skype Using Terminal on Ubuntu
How to Install Skype Using Terminal on Ubuntu How to Update Ubuntu Kernel
How to Update Ubuntu Kernel How to Update Ubuntu Linux
How to Update Ubuntu Linux How to Install TrueType Fonts on Ubuntu
How to Install TrueType Fonts on Ubuntu How to Install Oracle Java JRE on Ubuntu Linux
How to Install Oracle Java JRE on Ubuntu Linux