Install SQL Server 2008
TipsMake.com - Before installing SQL Server 2008 you need to make sure your device meets the requirements for SQL Server 2008 . There are many different requirements for SQL Server 2008 that must be met, depending on the version of SQL Server you are installing and the operating system platform you are using. Before installing SQL Server 2008, you should review the following website to determine the correct machine settings for your environment: http://msdn.microsoft.com/en-us/library/ms143506.aspx.
The purpose of this article will install an evaluation version of SQL Server 2008 Enterprise Edition. From these operating system bases, we will install SQL Server on Windows 2003 Enterprise Edition SP1. The machine in this example is also configured with drives C, D, E, F, and G; We will use different drives to place different components of SQL Server.
Initial installation process
The first time you insert the SQL Server 2008 CD into your drive, it will automatically start the setup process for SQL Server 2008. If the installation does not start, you can find the ' setup.exe ' file and run it. .
When starting the installation process it will check your computer to make sure the .Net Framework and an updated copy of the Windows installer are on your computer. If this process does not occur on the computer, it will require installation of the installation before installing SQL Sever 2008. Once you have installed it, the machine will require a reboot before you can install it. SQL Server 2008. Once the computer has all the appropriate conditions, it will proceed with the installation and the setup process will be as follows:
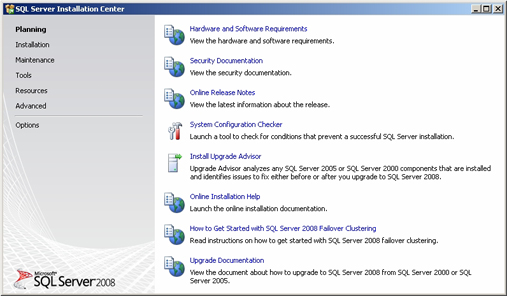
On this window you can see there are a number of different options you can use. There are different items of SQL Server 2008 that can be selected in the right pane within an item in the left pane selected. In the case of this example, the ' Planning ' item is currently selected. Note it is displayed in bold font. To install SQL Server 2008, you will need to click on " installation ". Then the screen displays:

On this window you may also have a number of different options related to installing SQL Server.
Installation of SQL Server 2008
When you click on " Stand-alone installation or add features to New SQL Server installation " ( SQL Server simply installs or add features to set up installation ) a series of processes will run and some dialogs will is displayed to configure SQL Server 2008 the way you want. In SQL Server 2008 some new configuration options are displayed during the installation process, which is not available in the previous version.
After clicking on " New SQL Server stand-alone installation " the machine will set up a verification process to verify that your system is set up correctly. The first is to check the system configuration. After each process check process, you have a summary report that says whether the system is compliant. In that report, you have the option to view a detailed report of each rule. You should see the detailed rule report to verify the report. If you find a rule that needs to be corrected, you will need to resolve the issue and then check the rules again.
The next window displays: " Product Key ". On this window, you will need to select the version you want to install and enter the Product Key. The list of versions displayed will depend on the media you use to install. Select the appropriate version, enter the key and then click the " Next " button.
Next is the window showing the terms of the " License Terms " license . On this screen you should read the license terms. If you agree to the license terms then click on the accept box and press the " Next " button to switch to the installation.
Next, you will be prompted to install the installation files. Click the " Install " button to start the file installation process.
After all files are installed, a summary of the installation process will be launched. If all of the necessary installation conditions are sufficient, you will allow to proceed with the installation, otherwise you will need to fix the problems in the report and run the setup setup again. Once again this process has set up a link so you can review the details of the setup setup. You should review the details before proceeding, to know exactly about each installation rule. Once you are ready to install, click the " Next " button. A window appears:
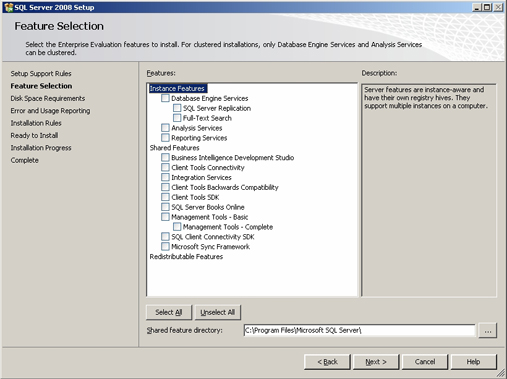
The screen window displays various features of SQL Server 2008 that you can install. Here you will click on the appropriate boxes for the features you want to install. For the purpose of this article we will only select " Database Engine Services ", " SQL Server Books Online ", " Management Tools - Basic ", and " Management Tools -Complete ".
Also, on this screen you can select the folder containing these installation files. In the case of this example, install the features that are left on drive E. After all features are selected, and you have determined the location where you want the sharing features to be installed, you can Then click " Next " button to proceed. The following window will appear:
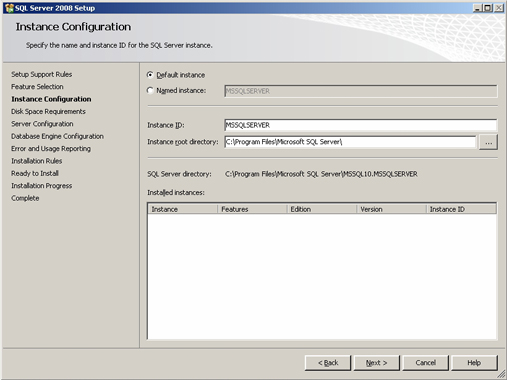
On the window, specify whether or not you have to install the default instance or a named instance , you fill in your own ID and the root directory contains that. In this example, the default setting is ' default instance ' and the identifier for the instance ID is MSSQLSERVER . In the root directory ' instance root directory ', we specify a location in the C drive.
Once again, click on the ' Next ' button. The installation process will calculate whether the available disk space is sufficient for the properties you choose. The process will report free space for each drive. Review the disk space requirement. If not enough, you need to specify a different location, now you can use the 'back' button to go back and change the installation location. If you are satisfied with the free space and address, click the ' Next ' button. A new window will appear:

On this window you can use the " Server Accounts " tab to specify the account that you will use to run other SQL Server 2008 services and use the " Collation " tag to specify the mix you want to use. In this case, we choose the same account for all SQL Server services. So it is possible to enter that account multiple times with each service, or you can click " Use the same account for all SQL Server services " and enter only the account and password once.
On the screen you can also specify the status each service you want during startup. Your choice is " Manual ", " Automatic " or " Disabled ". We want the SQL Server Agent and SQL Server Database system to start automatically and the SQL Server Browser service becomes more ineffective. To set up the blending range you use the " Collation " tab. The default "Collation" setting is " SQL_Latin1_General_CP1_CI_AS ". Please click on the ' Collation ' tab to verify the correct blending sequence is indicated before proceeding, once again you have the conditions to set up the server configuration, click the ' Next ' button to install. conducted. The new window will appear as follows:
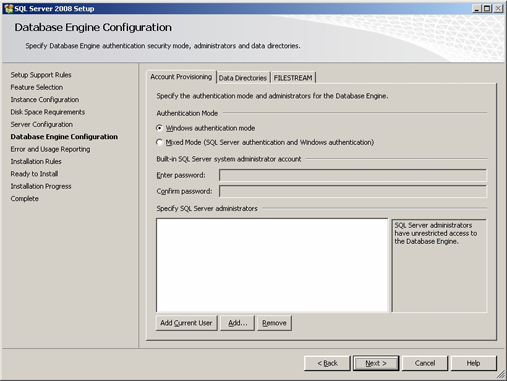
On the screen, you specify the configuration information of the database. There are 3 different tags to perform: Account Provisioning , Data Directories , and FILESTREAM . Above you can see the " Account Provisioning " configuration option. Here you can specify properties by using only the authentication window or you want to run mixed mode to support SQL Server and the login credentials window. If you select " Mixed Mode " then you will need to enter the password for the SA account (nothing more wrong than leaving the SA account blank). Another change is that the "BUILTINAdministrators" user is not added by default, so there are not many backdoors for members of the admin group.
Now, you can also add an option to add users you want to replace in ' syadmin '. You must place at least one user here. This allows users to login to SQL Server 2008 after installation is complete. You do that by using the ' Add ' button to add them in the screen above. Alternatively, you can use the ' Add Current User ' button to add use in the system administrator.
Now there are a lot of options for how to configure the data folder you want on the install, to fill in the information you click on ' Data Directories ' in the above window. A new window will appear:
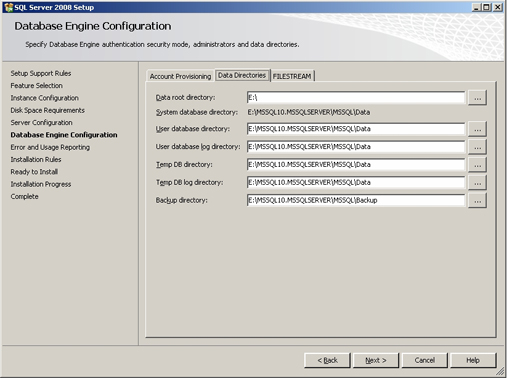
You can specify different directories for: user database DATA files, database user LOG files, tempdb DATA / LOG files, and back up directory .
This allows for easier separation of your databases DATA and LOG files on different drives. And also ensure the system databases and tempdb files are on different drives. When you do this, you are more optimistic about placing components in the installation to reduce I / O bottlenecks. Here's how to configure our directory:

We have placed the database DATA user file on drive E, while user LOG files on drive G. Also put tempdb DATA and LOG files on drive F. This will help you separate some drives between components. .
If you want to configure FILESTREAM during the installation process, you can use the ' FILESTREAM ' tag. The information below this card allows you to specify exactly how you want to activate and configure FILESTREAM.
Once satisfied with the database configuration option, click the ' Next ' button. Doing this will bring up an " Errors and Usage Reporting " window where you can send errors and feature usage information to Microsoft. Once you have decided to report to Microsoft, there will be another ' Next ' button to click to move on to the next step of the installation process, which is all verification of the installation rules.
You should check this window to verify that all installation rules are met for each installation component, and then click the ' Next ' button.
At the last installation window, you get the final review of the installation options you selected. If there are a few things you want to change, you can use the ' Back ' button to change them. Once satisfied with the installation configuration, click on the ' install ' button. The machine will begin the installation process and install the components you selected in the location you specified. When the installation process finishes, the following window will appear:
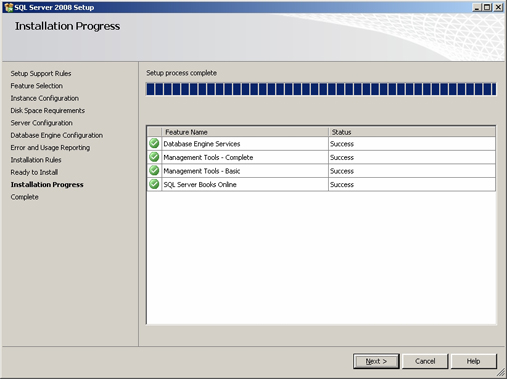
Here, you can see all the selected components have been successfully installed. When you click on the ' Next ' button, the ' Close ' screen is displayed, I can click the 'close' button to finish the installation of SQL Server 2008.
Conclude
You can see there are many different options for configuring SQL Server 2008. Hopefully this article will help you understand the different options to consider in order to ensure your configuration settings take place. out smoothly. You should plan ahead for components of SQL Server on different drives and accounts you have or accounts you want to use for different SQL Server features. This will help you succeed in configuring SQL Server the way you want the first time you install SQL Server 2008.
You should read it
- Microsoft stopped supporting SQL Server 2008 and Windows Server 2008
- How to install SQL Server database
- Install Hyper-V Virtualization on Windows Server 2008 R2
- SQL Server 2008 SP2 has new SharePoint integrations
- Steps to prepare for installing Windows Server 2008
- Configure Windows Server 2008 to remotely access SSL VPN Server (Part 3)
- 5 ways to install updates on Windows Server 2008 R2 Core
- Improvements in SQL Server 2008 T-SQL command
May be interested
- How to install the Print Server in Windows Server 2012
 in today's article, we will see how to install the print server, which is very important for administrators and system management.
in today's article, we will see how to install the print server, which is very important for administrators and system management. - Install SQL server 2016 from the Installation Wizard (Setup)
 this article explains step by step how to install a new generation of sql server 2016 using the sql server setup wizard.
this article explains step by step how to install a new generation of sql server 2016 using the sql server setup wizard. - How to install Nextcloud server on Windows 10
 nextcloud is a perfect replacement for owncloud cloud storage software. it has both an open source community version and a paid business version.
nextcloud is a perfect replacement for owncloud cloud storage software. it has both an open source community version and a paid business version. - How to Install Ubuntu Server
 this wikihow teaches you how to install ubuntu server on a windows computer. ubuntu server is a free, linux-based server operating system that you can use to host your web services. open the ubuntu server download page. go to...
this wikihow teaches you how to install ubuntu server on a windows computer. ubuntu server is a free, linux-based server operating system that you can use to host your web services. open the ubuntu server download page. go to... - How to install software for clients from Windows Server 2012 R2 using Group Policy
 windows server 2012 r2 includes a feature called software installation and maintenance with the ds, group policy, and windows installer services used to install, maintain, and remove software on your computer. in the following article, network administrator will guide you through the steps to install software for clients from windows server 2012 r2 using group policy.
windows server 2012 r2 includes a feature called software installation and maintenance with the ds, group policy, and windows installer services used to install, maintain, and remove software on your computer. in the following article, network administrator will guide you through the steps to install software for clients from windows server 2012 r2 using group policy. - Instructions for installing SQL Server 2017 step by step
 sql server 2017 comes with new features in the installation process. it now supports the machine learning service for r and python. it also includes ssis scale out master and scale out worker.
sql server 2017 comes with new features in the installation process. it now supports the machine learning service for r and python. it also includes ssis scale out master and scale out worker. - Introducing Exchange Server 2019, how to install Exchange Server 2019
 exchange server 2019 is designed to deliver security, performance, and improved manageability and operations - properties microsoft's biggest customers have come to expect from exchange.
exchange server 2019 is designed to deliver security, performance, and improved manageability and operations - properties microsoft's biggest customers have come to expect from exchange. - Install Role, configure role on Windows Server 2012
 like previous versions, windows server 2012 has many associated roles. roles and features are tools you need to install or enable to complete your it administration tasks, if you don't install them, you can't do anything. in this article, we will learn how to install and configure the most important roles.
like previous versions, windows server 2012 has many associated roles. roles and features are tools you need to install or enable to complete your it administration tasks, if you don't install them, you can't do anything. in this article, we will learn how to install and configure the most important roles. - What is Wamp Server 64 bit? How to download and install simply and in detail
 wamp server 64 bit is a server emulator software that many people choose to install on windows operating system. learn how to install with hacom right here.
wamp server 64 bit is a server emulator software that many people choose to install on windows operating system. learn how to install with hacom right here. - Create VPN Server on Windows 8
 no need to install any additional applications, you can easily 'turn' your computer into a vpn server if you're using windows 8. in this way, you can share data from the computer. as a simple lan system in the form of remote access. & a
no need to install any additional applications, you can easily 'turn' your computer into a vpn server if you're using windows 8. in this way, you can share data from the computer. as a simple lan system in the form of remote access. & a










 Automate storage with data stratification technology
Automate storage with data stratification technology Simple puzzle operation in Photoshop
Simple puzzle operation in Photoshop Turn screensavers into hard disk defragmentation
Turn screensavers into hard disk defragmentation Improvements in SQL Server 2008 T-SQL command (Part 2)
Improvements in SQL Server 2008 T-SQL command (Part 2) Improvements in SQL Server 2008 T-SQL command
Improvements in SQL Server 2008 T-SQL command PhotoShop - Create water bubbles
PhotoShop - Create water bubbles