How to insert 3D letters into images
Inserting text into images is one of the most popular and effective photo copyright stamps. In addition to image copyright software, you can also design logos in Photoshop very simply to insert images.
Photoshop has the option of writing text into images with different font styles, font sizes or font sizes. And if users want to create more art for the logo, they can create a transparent 3D effect for the text and insert it into the image. The following article will show you how to attach the 3D letter logo to photos in Photoshop.
- Instructions for designing websites in Photoshop
- Instructions for deleting logos on photos
- Instructions to separate photos from the background in Photoshop
Instructions for creating 3D text in photos in Photoshop
Step 1:
First, open the image you want to insert text on Photoshop. Continue to click the T symbol to insert the letter.
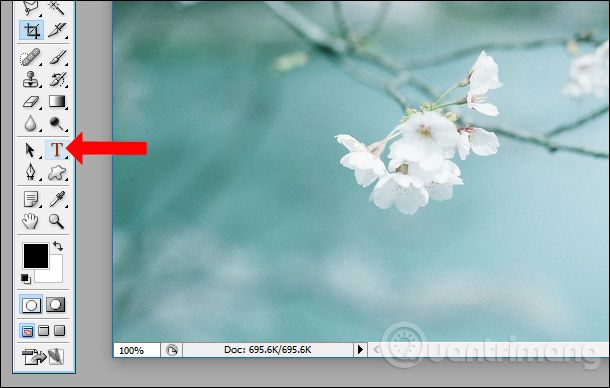
Next we choose the font, font type and font size inserted into the image. By default the text will be in black. You should adjust the font size to match the image.

Step 2:
After writing the text on the image still holding the mouse in the text, click on the Layer item and then select Layer Style and select the Stroke .

Step 3:
The Layer Style dialog box appears. At the Size bar, increase the size from 3-5. The Opacity part is reduced by 50% or less.
The Color section will default to black to create a black border for the text. When you're done, click the Bevel and Emboss item in the menu on the left of the interface.

Step 4:
In this new section, Mr. Depth moved to 100%. The Gloss Contour section will select the 3D border as shown.

The Opacity part at Hightght Mode and Shadow Mode is set to below or equal to 75%.

Step 5:
The 3D style text will be shaped as the first step as shown below.

Step 6:
Finally, in the text layer on the right side of the screen, we reduce the Fill to 0% .

The end result of 3D text is inserted into the image as shown below.

In case you want the 3D text inserted in the image with a color border , click the Layer Style again, select Stroke . Then the Color section select another color for the border.

The 3D text result will have the color as shown below.

One more way to create artistic text inserts images with Photoshop tools. The type of copyright stamp for 3D images will create more art for the image, and users can keep the image copyright for themselves. If you do not want to use logo creation websites, you can use Photoshop right away.
Instructions for creating 3D text inserted into photos in Photoshop
See more:
- Using DesignEvo to design online logo
- 45 smart Photoshop tips you need to know
- How to create logo with Foundry Logo on Android, iOS
I wish you all success!
You should read it
- How to Insert Text in Photoshop
- Instructions to add text to photos on Android phones
- Insert text into photos using Photoshop
- How to write text on photos on iPhone
- How to create text wallpaper in Word
- Instructions on how to stamp videos on extremely simple Video Watermark software
- Insert text into pictures with Word
- How to insert text into photos
May be interested
- MS PowerPoint 2007 - Lesson 7: Insert images and graphics in the slide
 smartart is a feature in office 2007 that allows you to select different images and graphics into sile including development charts, list charts, pie charts, process charts, ... in this article tipsmake.com will show you how to insert images into slides and insert data charts into presentations.
smartart is a feature in office 2007 that allows you to select different images and graphics into sile including development charts, list charts, pie charts, process charts, ... in this article tipsmake.com will show you how to insert images into slides and insert data charts into presentations. - How to insert images in Word 2010
 insert images into word 2010 to make your writing even more vivid with illustrations. this article tipsmake will show you how to insert an image into word 2010 and some methods of processing and editing photos.
insert images into word 2010 to make your writing even more vivid with illustrations. this article tipsmake will show you how to insert an image into word 2010 and some methods of processing and editing photos. - How to insert images for text pages in Word
 introduce how to insert images for text pages in word. word not only allows you to insert images that are already on your computer, but it also supports the ability to insert images that are searched on the internet.
introduce how to insert images for text pages in word. word not only allows you to insert images that are already on your computer, but it also supports the ability to insert images that are searched on the internet. - Insert images into Slide in PowerPoint
 introduce how to insert images from outside into a slide in powerpoint. 1. insert images available in the computer. step 1: go to the insert - images - pictures tab.
introduce how to insert images from outside into a slide in powerpoint. 1. insert images available in the computer. step 1: go to the insert - images - pictures tab. - How to insert images below the word on PowerPoint
 inserted photos into powerpoint will either overlap slide content or overwrite other images. however, you can move the position of the image below the text, or another location.
inserted photos into powerpoint will either overlap slide content or overwrite other images. however, you can move the position of the image below the text, or another location. - Steps to insert images into AutoCAD
 inserting images into autocad is not too difficult, and for new users, you will not know how to insert images into cad. in the following article, we will learn about simple image insertion in this article.
inserting images into autocad is not too difficult, and for new users, you will not know how to insert images into cad. in the following article, we will learn about simple image insertion in this article. - How to fix the insert image in Excel
 fixing the insert image in excel will help the image stay the same size, position even if you change the column or row size.
fixing the insert image in excel will help the image stay the same size, position even if you change the column or row size. - Steps to insert images into PDF files
 inserting images into an existing pdf file is quite simple, if you do not know how to do it, follow 3 ways to add images to pdf files extremely quickly and simply below.
inserting images into an existing pdf file is quite simple, if you do not know how to do it, follow 3 ways to add images to pdf files extremely quickly and simply below. - How to insert text into images in Excel
 when inserting images in excel, we can create additional notes for images by inserting text with different options for writing.
when inserting images in excel, we can create additional notes for images by inserting text with different options for writing. - Insert images into Word 2016 and align images in Word 2016
 adding images to word 2016 is a way to make your document more attractive, easily highlighting important information with photos and adding emphasis to existing text.
adding images to word 2016 is a way to make your document more attractive, easily highlighting important information with photos and adding emphasis to existing text.










 How to combine photos in Photoshop from 2 different images
How to combine photos in Photoshop from 2 different images A full guide to editing photos in GIMP
A full guide to editing photos in GIMP Learn how to use Paint to edit photos on Windows
Learn how to use Paint to edit photos on Windows Some online photo resize services
Some online photo resize services How to use Paintbrush in GIMP
How to use Paintbrush in GIMP How to add watercolor effects to images in GIMP
How to add watercolor effects to images in GIMP