How to insert a Logo into a photo in Photoshop
Photoshop is professional photo editing software and with creative talent we can create impressive works of art. However, when sharing such works on the Internet, we must stamp copyright to avoid being illegally copied by strangers.
 How to insert a Logo into a photo in Photoshop Picture 1
How to insert a Logo into a photo in Photoshop Picture 1
If your machine does not have image stamp software such as Batch Watermark or Aoao Photo Watermark . then we can take advantage of Photoshop software to stamp images as simple as one:
Step 1: First you have to design a logo template available with transparent background PNG file format. After opening the image to insert a logo in Photoshop, go to the File menu and select Place Linked .
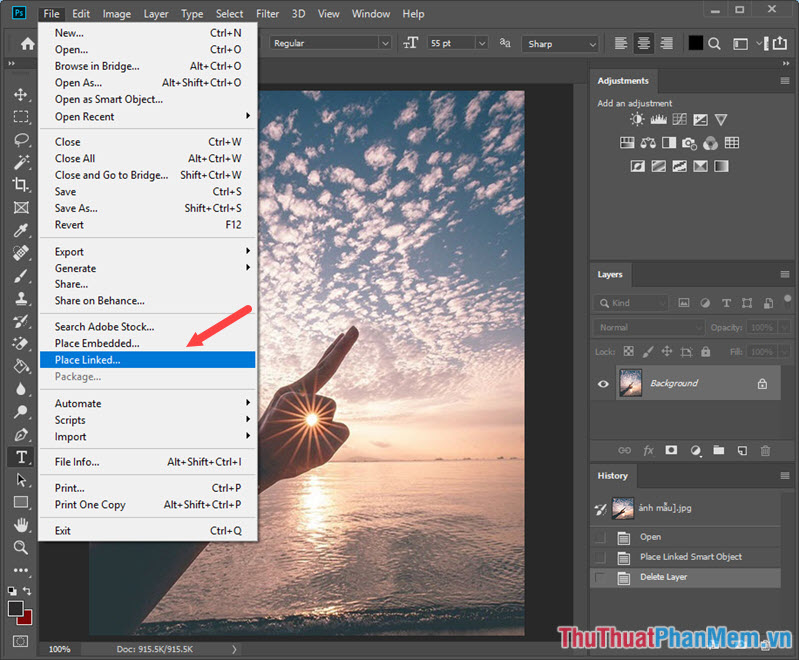 How to insert a Logo into a photo in Photoshop Picture 2
How to insert a Logo into a photo in Photoshop Picture 2
Step 2: Select the logo file that you have designed and click Place .
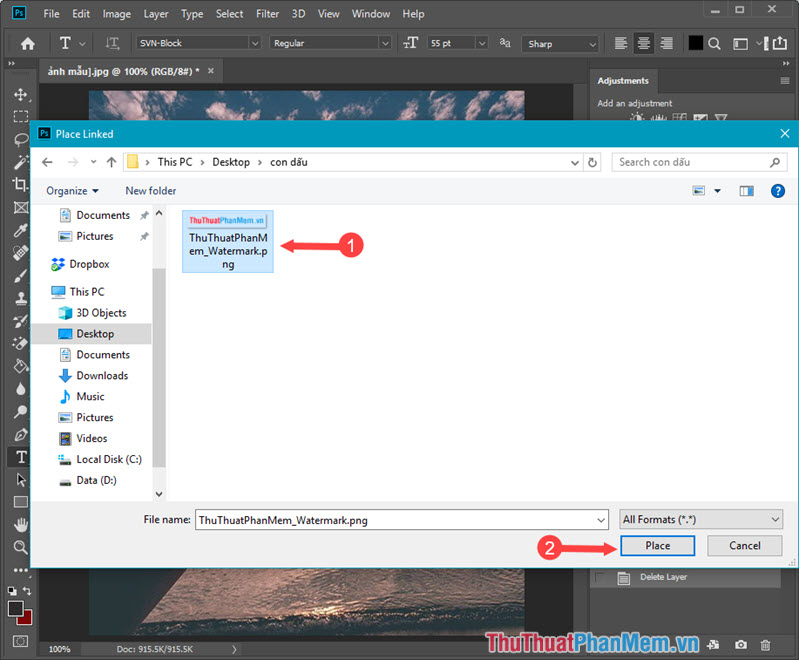 How to insert a Logo into a photo in Photoshop Picture 3
How to insert a Logo into a photo in Photoshop Picture 3
Step 3: After opening the logo file, we proceed to move or zoom in and out as you like. To shrink the logo, you hover over the 8 small squares so that the two-dimensional arrow appears and drag in / out to zoom out / zoom in. To move, you place the mouse in the middle of the logo and hold the left mouse button and then move as you like.
 How to insert a Logo into a photo in Photoshop Picture 4
How to insert a Logo into a photo in Photoshop Picture 4
Step 4: After inserting, you can blur the logo to make the image more prominent by right-clicking on the logo layer and selecting Blending Options .
 How to insert a Logo into a photo in Photoshop Picture 5
How to insert a Logo into a photo in Photoshop Picture 5
Step 5: Scroll the slider at Opacity to the left to blur, to the right to sharpen the logo. After satisfied, you click OK to confirm.
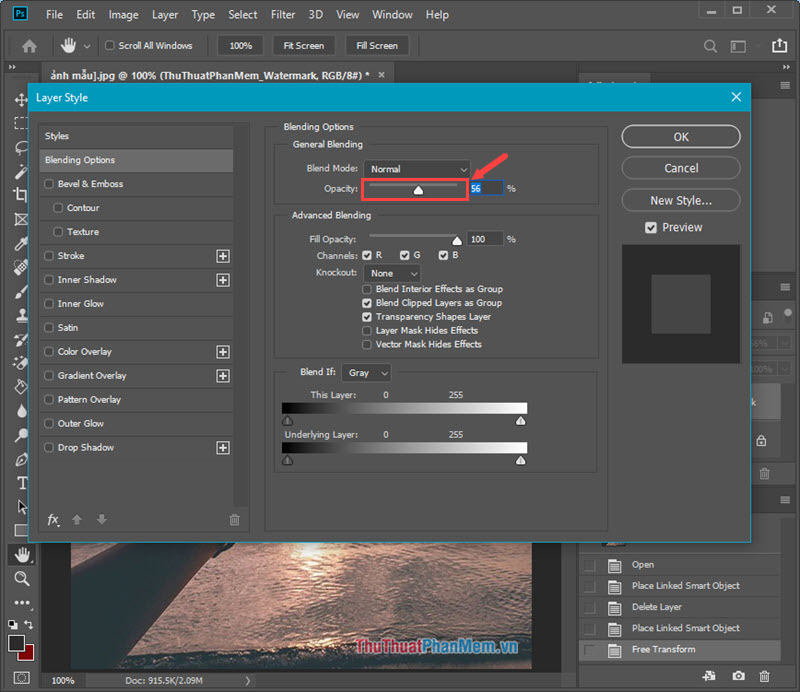 How to insert a Logo into a photo in Photoshop Picture 6
How to insert a Logo into a photo in Photoshop Picture 6
Step 6: After completing the above steps, you have a copyright stamped image. You proceed up the picture again by pressing Ctrl + S .
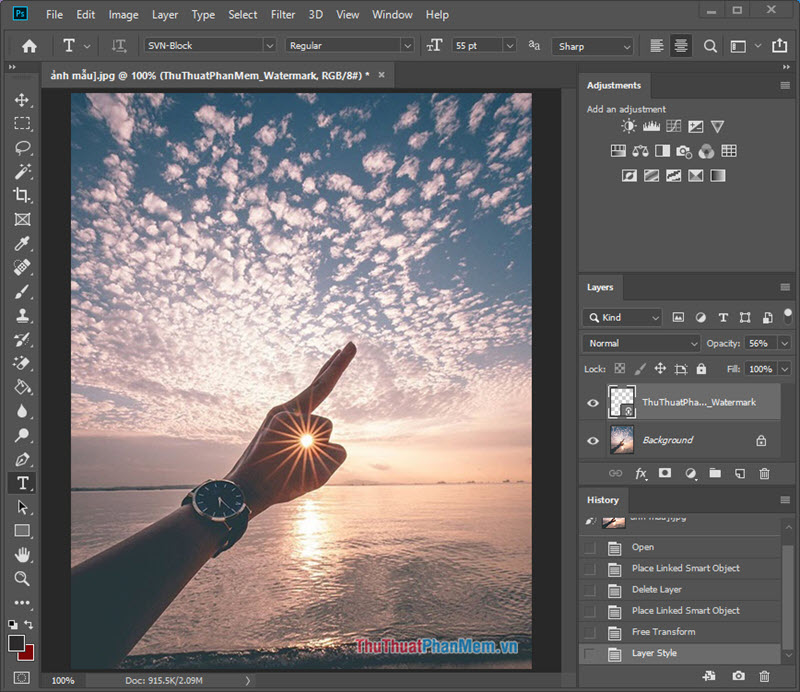 How to insert a Logo into a photo in Photoshop Picture 7
How to insert a Logo into a photo in Photoshop Picture 7
It seems difficult but it is 'impossible' not to you! Just a few simple steps in the article can help you insert copyright stamps into your photos in Photoshop. Good luck!
You should read it
- How to design a simple logo in Photoshop
- How to insert logo into images online
- How to insert 3D letters into images
- How to insert Logo into photos with Paint is simple
- How to create a Logo in Photoshop
- Instructions for using Photoshop CS5 to edit photos in full set
- How to insert watermark, logo sink into Excel
- How to insert a logo into a video without software
- Instructions on how to stamp videos on extremely simple Video Watermark software
- How to Insert Text in Photoshop
- How to insert Logo into Word
- How to insert a logo into the image on Paint
May be interested

How to quickly view PSD files without opening Photoshop

How to separate people from the background image in Photoshop

Instructions for cutting and stitching photos in Photoshop

How to blur an image online with Photoshop Online

How to split the background in standard Photoshop

How to separate hair from the background in Photoshop






 How to design a simple logo in Photoshop
How to design a simple logo in Photoshop How to insert logo into images online
How to insert logo into images online How to insert 3D letters into images
How to insert 3D letters into images How to insert Logo into photos with Paint is simple
How to insert Logo into photos with Paint is simple How to Insert a Photo into a Shape in Photoshop
How to Insert a Photo into a Shape in Photoshop How to create a Logo in Photoshop
How to create a Logo in Photoshop