How to insert text into photos
With many different needs and purposes you want to insert text on images. There are a lot of photo editing software available now that allow you to write text on images, but one of the easiest and quickest ways to insert text into photos is to use Paint - a built-in tool. on Windows operating system.

The article shows how to use the Windows Paint tool to insert text into images.
Step 1: Open the image in the Windows Paint program.
1. Open Windows Paint, then select Start -> All Programs -> Accessories -> Paint .
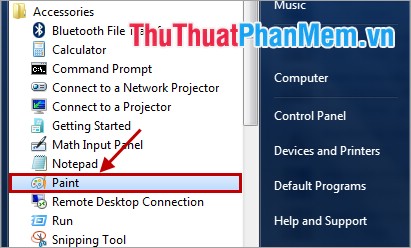
Or in Start, enter the Paint keyword into the Search Programs and Files box and select Paint .

2. Select the Paint icon -> Open (or Ctrl + O combination ) and select the image you need to insert text.

Or you can find the image and right click on the image -> Open With -> Paint .

Step 2: Insert text on the image.
On the interface of Paint, select the tab Home -> A shape .

Then under the image appears the area to enter text. The text you want to insert on the image.

Step 3: Edit the text you just entered.
First you need to highlight the text you just entered, on the toolbar that appears Text tools you will edit the text in the Text tab of the Text tools .
- Edit font, font size, font style in Font section .

- Change the color for the text you have just entered, choose the colors in the Colors section and choose Edit Colors to choose more colors.

- You can choose the background for the text in the Background .

- To move the text to the position you want in the image, you hover the mouse pointer on the text box that appears the cursor as shown below, then drag the mouse to the position where the text is placed.

When you're done editing, click outside the text box.
Step 4: Save the image.
Once completed, select the Paint icon and choose Save (if you want to overwrite the old image), select Save as to save the new image.

You choose where to save the image, enter the image name in the File name , select the image format in the Save as type then click Save to save.

So with simple steps, no need to install any additional photo editing software, you can still insert text into photos quickly and effectively.
Good luck!
You should read it
- Insert text into photos using Photoshop
- How to insert 3D letters into images
- Insert text into pictures with Word
- How to use the Insert key to insert copied text in Word?
- How to insert images below the word on PowerPoint
- How to write text in photoshop, insert text into photos in Photoshop
- Instructions to add text to photos on Android phones
- How to insert text into images on Word
May be interested
- How to insert text into images on Word
 on word, there is an option for you to insert text into images, to design banners, greeting cards, increase the art of photos without using editing software like photoshop.
on word, there is an option for you to insert text into images, to design banners, greeting cards, increase the art of photos without using editing software like photoshop. - Insert images into text content
 tipsmake.com guides you to insert images into text content on word 2000, 2003. the newer versions are not much different, you can apply the same operation to add images to word.
tipsmake.com guides you to insert images into text content on word 2000, 2003. the newer versions are not much different, you can apply the same operation to add images to word. - How to write text on photos on iPhone
 how to write text on photos on iphone with add text to photos application - fonts art, will help you write text on photos quickly and simply.
how to write text on photos on iphone with add text to photos application - fonts art, will help you write text on photos quickly and simply. - How to write text on images, insert text on images on smartphones
 how to write text on images, insert text on images on smartphones today, many people use smartphones to take photos and compose them right on their phones. if you have beautiful pictures on your smartphone that you want to add text to your photos to share with you
how to write text on images, insert text on images on smartphones today, many people use smartphones to take photos and compose them right on their phones. if you have beautiful pictures on your smartphone that you want to add text to your photos to share with you - How to create text wallpaper in Word
 dumping word text with different styles will make the text more prominent, attracting readers. you can use different colors, or use your photos as text backgrounds.
dumping word text with different styles will make the text more prominent, attracting readers. you can use different colors, or use your photos as text backgrounds. - How to insert text into photos without downloading software
 without installing complicated software, you can still easily insert text into photos using the paint application on your computer. below, free download will guide you in detail on how to do it.
without installing complicated software, you can still easily insert text into photos using the paint application on your computer. below, free download will guide you in detail on how to do it. - Stitch text into photos with Photoshop, Insert text into photos with Photoshop
 this article shows you how to match text to photos in photoshop, insert text to photos in photoshop.
this article shows you how to match text to photos in photoshop, insert text to photos in photoshop. - Insert pictures and drawings into notes on iOS 9
 notes on ios devices are now not merely text content. since ios 9.0 version, users can insert images, drawings and formats for text to make your notes more vivid. here's how you can customize and work with a better note-taking app on your device.
notes on ios devices are now not merely text content. since ios 9.0 version, users can insert images, drawings and formats for text to make your notes more vivid. here's how you can customize and work with a better note-taking app on your device. - How to write text on images in Google Docs
 to write text on images in google docs, you will use additional support tools, different from the available options when inserting text into images in word.
to write text on images in google docs, you will use additional support tools, different from the available options when inserting text into images in word. - How to insert logo into images online
 inserting a logo into a photo will help to seal the image copyright, preventing the image from being copied without your consent.
inserting a logo into a photo will help to seal the image copyright, preventing the image from being copied without your consent.










 Picasa photo viewing software, the best free photo manager
Picasa photo viewing software, the best free photo manager Skitch - The best free photo making software
Skitch - The best free photo making software Instructions for creating animations with Beneton Movie GIF software
Instructions for creating animations with Beneton Movie GIF software How to create GIF Online
How to create GIF Online How to insert text into pictures with Paint on Windows
How to insert text into pictures with Paint on Windows Software to insert text into images
Software to insert text into images