Stitch text into photos with Photoshop, Insert text into photos with Photoshop
The following article will guide you in detail how to Match text into photos in Photoshop, Insert text into photos with Photoshop.
Step 1: Open Photoshop software -> click Open to open the image file to insert text:
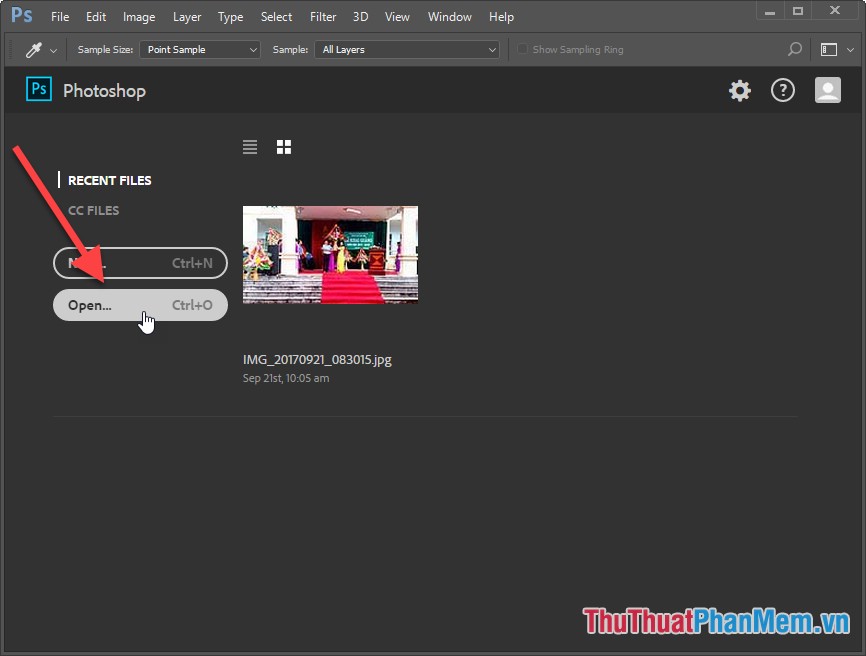
Step 2: Select the path to the image file to insert text:
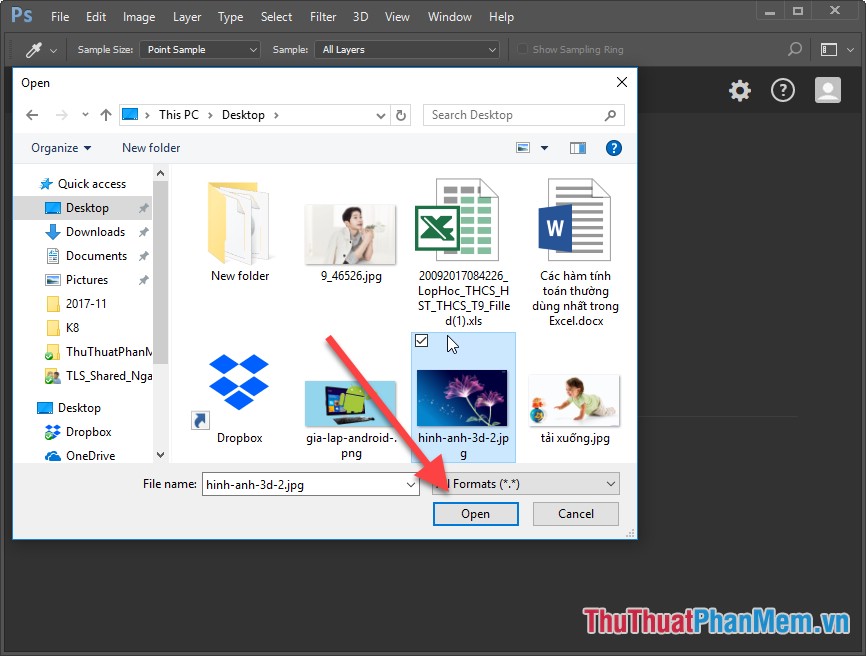
Step 3: Click the T icon to enter text content, if you want to choose the right direction of the text in the icon -> select the direction you want to match:

Step 4: Click on the position you want to match words -> type the text to match:

Step 5: Select text -> change font, font color . on the toolbar:

You can also create a wavy font by clicking on the Wrap text icon in the toolbar, for example, selecting the Flag style

The twisty font is as follows:

You can also add some of the existing symbols to decorate the text by selecting the Custom Shape Tool

Click on All to display all the shapes in Photoshop:

Click OK to confirm your selection:

For example, here I inserted the Decoration Lightbulb icon for the word TipsMake.com

Finally put the words into the picture:

Above are the simple steps to put text into photos in Photoshop, in the following article, I will show you how to create some nice effects for text.
You should read it
- How to Insert Text in Photoshop
- How to integrate images into text on Photoshop
- How to insert 3D letters into images
- How to Remove Text on Photos with Photoshop
- How to stitch photos in perspective in Photoshop
- How to insert text into photos
- How to delete text on photos in Photoshop Online
- How to create film effects, scratched photos in Photoshop
May be interested
- How to integrate images into text on Photoshop
 integrating images for text, or creating text backgrounds in photoshop will make the text more interesting and unique.
integrating images for text, or creating text backgrounds in photoshop will make the text more interesting and unique. - Synthesize applications to write text on photos on the phone
 synthesis of applications that insert text into images in this article will help you choose the best writing tool for photos
synthesis of applications that insert text into images in this article will help you choose the best writing tool for photos - Instructions for inserting text into photos in Photoshop, adding text to photos
 learning how to add text to photos in photoshop is essential so you can add text to greeting cards, invitations or normal photos easily without having to ask someone else. you can write on photos using the online tool that tipsmake guides below.
learning how to add text to photos in photoshop is essential so you can add text to greeting cards, invitations or normal photos easily without having to ask someone else. you can write on photos using the online tool that tipsmake guides below. - How to insert text into images on Word
 on word, there is an option for you to insert text into images, to design banners, greeting cards, increase the art of photos without using editing software like photoshop.
on word, there is an option for you to insert text into images, to design banners, greeting cards, increase the art of photos without using editing software like photoshop. - How to stitch photos on the phone very beautiful
 how to stitch photos on the phone very beautiful. currently, there are many applications that support you to join photos on beautiful and fast phones such as fotor, layout from instagram, photo wonder, photo collage pro, ... below the article will show you how to stitch photos on
how to stitch photos on the phone very beautiful. currently, there are many applications that support you to join photos on beautiful and fast phones such as fotor, layout from instagram, photo wonder, photo collage pro, ... below the article will show you how to stitch photos on - How to Remove Text on Photos with Photoshop
 don't you want to use some pretty photo just for the text? don't worry, photoshop has some great features to help you erase text. you don't have to be a professional graphic designer to do this. when it comes to image editing, the photoshop program is relatively user-friendly, even if you're new to it.
don't you want to use some pretty photo just for the text? don't worry, photoshop has some great features to help you erase text. you don't have to be a professional graphic designer to do this. when it comes to image editing, the photoshop program is relatively user-friendly, even if you're new to it. - Insert text into pictures online
 currently, there are many online photo editing websites that help you quickly insert text into images. you do not need to install any software on your computer, you can insert text into photos easily to have meaningful photos to use.
currently, there are many online photo editing websites that help you quickly insert text into images. you do not need to install any software on your computer, you can insert text into photos easily to have meaningful photos to use. - Lilo & Stitch Review: Unnecessary Remake or Successful Live-Action?
 changing things up enough to make the story different but still recognizable, lilo & stitch will be one of the big hits of summer 2025.
changing things up enough to make the story different but still recognizable, lilo & stitch will be one of the big hits of summer 2025. - How to delete text on photos in Photoshop Online
 to delete text on photos in photoshop online you can follow the following instructions of tipsmake.com us. with this tutorial method, make sure you can erase the text on the image without any hassles.
to delete text on photos in photoshop online you can follow the following instructions of tipsmake.com us. with this tutorial method, make sure you can erase the text on the image without any hassles. - How to stitch photos in Word
 collecting photos in word is very simple, and you can stitch photos into frames in word.
collecting photos in word is very simple, and you can stitch photos into frames in word.










 How to insert text into images simply by the free software Ultimate Paint
How to insert text into images simply by the free software Ultimate Paint Quick and beautiful text insertion into images with Foto software
Quick and beautiful text insertion into images with Foto software How to create a logo super fast and beautiful with professional Logo design software AAA Logo
How to create a logo super fast and beautiful with professional Logo design software AAA Logo Top 5 best photo collage software
Top 5 best photo collage software Summary of the most complete Photoshop shortcut
Summary of the most complete Photoshop shortcut 3 How to compress images, reduce image size effectively
3 How to compress images, reduce image size effectively