How to insert PDF into Google Docs
Inserting PDF into Google Docs is not complicated, so you can choose between 1 of 2 insertion methods to do it. The article below will guide you to insert PDF into Google Docs.
Instructions for inserting PDF into Google Docs via link
Step 1:
We need to upload the PDF file to Google Drive . Then, right-click on the PDF file, select Share, then click Copy link to get the PDF file link.
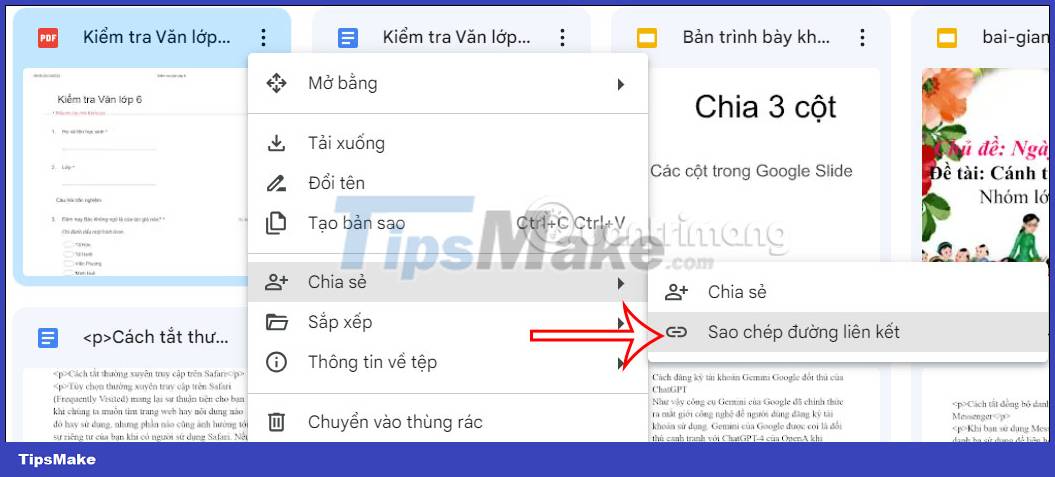
Step 2:
Open the Google Docs document you want to insert the PDF file into. At the interface, click Edit and then select Paste below.
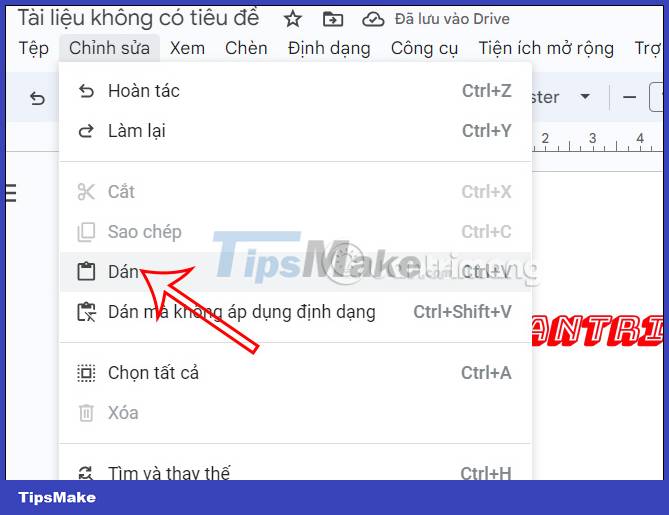
Step 3:
Immediately the PDF file link displays in Google Docs as shown. You will see a suggestion to replace the PDF file name for the displayed link. We press the Tab key to change the display mode from link to file name.

When you hover over the PDF file name, a link will appear to access the PDF file if desired.
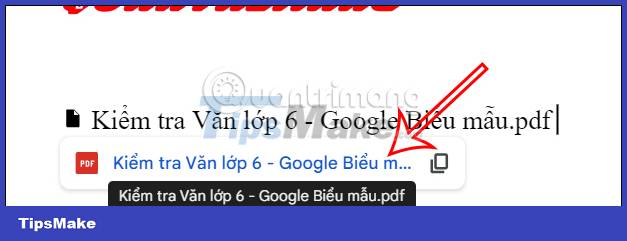
How to insert PDF files into Google Docs with images
Step 1:
First you need to convert the PDF file to image format using many different tools. Please refer to the article below to make the conversion.
Step 2:
After converting the PDF to an image, return to the Docs document and then insert the image into the document. Click Insert then select Upload photo from computer .
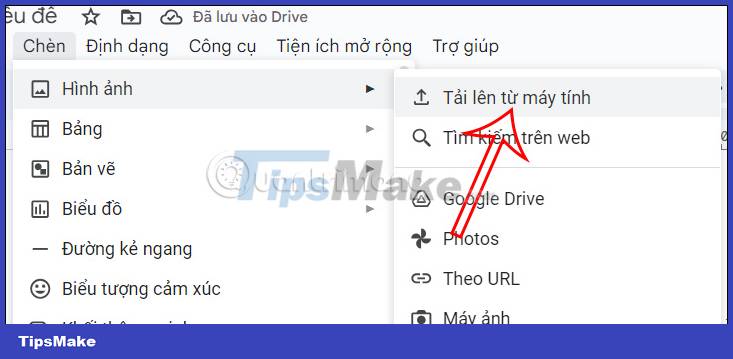
Immediately after that, the PDF file is inserted into Google Docs as an image as below.
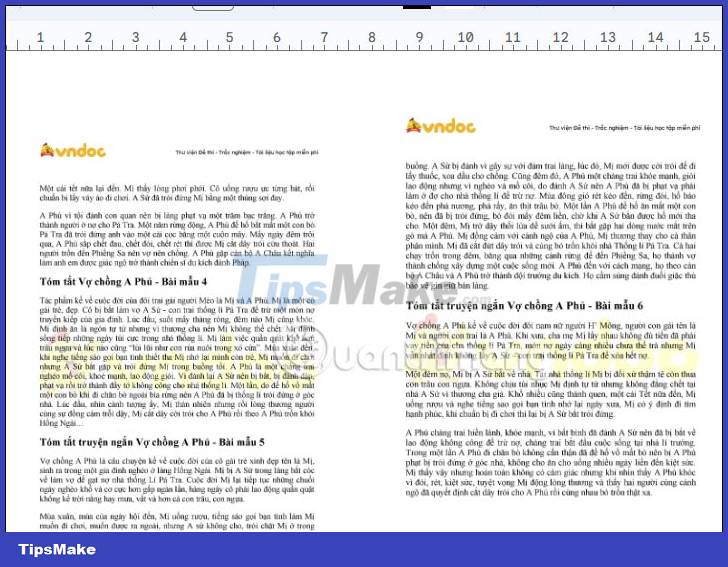
You should read it
- How to insert Google Sheets tables into Google Docs
- How to insert musical note notation in Google Docs
- How to insert characters on Google Docs
- How to insert mathematical formulas, equations in Google Docs
- How to insert Google Sheets charts into Google Docs
- How to insert Text Box in Google Docs
- How to insert Google Sheets spreadsheets into Google Docs
- How to create an image frame on Google Docs
May be interested
- How to create an image frame on Google Docs
 when adding a photo frame on google docs, it makes the image stand out better than the usual insert.
when adding a photo frame on google docs, it makes the image stand out better than the usual insert. - 40+ tips in Google Docs (P1)
 google docs is a very effective application with most of the features you want from a word processor. in this article, there will be more than 40 tips and tricks, you will find it useful.
google docs is a very effective application with most of the features you want from a word processor. in this article, there will be more than 40 tips and tricks, you will find it useful. - How to insert Header, Footer in Google Docs
 when inserting header, footer in google docs, the reader has more information about the document such as page number, author name, ...
when inserting header, footer in google docs, the reader has more information about the document such as page number, author name, ... - How to insert footnotes in Google Docs
 inserting footnotes on google docs helps you add comments to documents.
inserting footnotes on google docs helps you add comments to documents. - How to add Google Keep notes to Google Docs
 the created google keep notes can be added to docs content very easily.
the created google keep notes can be added to docs content very easily. - The way Google Docs helps you become professional
 google docs templates has a lot of interesting things. you may not know that google docs has a large, free repository of templates that you can use for almost any case.
google docs templates has a lot of interesting things. you may not know that google docs has a large, free repository of templates that you can use for almost any case. - How to insert footer on a page in Google Docs
 in addition to inserting footer for all pages in a google docs document, users can also insert footer for 1 document page, as required by the document.
in addition to inserting footer for all pages in a google docs document, users can also insert footer for 1 document page, as required by the document. - Instructions for dividing and merging columns on Google Docs
 when working with the google docs online editing application, in addition to importing content, you sometimes need to perform table processing operations.
when working with the google docs online editing application, in addition to importing content, you sometimes need to perform table processing operations. - How to create bookmarks on Google Docs
 creating a bookmark of the location of a google docs document will quickly move to the specific location marked in the document.
creating a bookmark of the location of a google docs document will quickly move to the specific location marked in the document. - How many of the best features have you missed on Google Docs?
 google docs not only has a simple utility for you to edit, edit or share documents, but it also has many other unique features. these features will make your writing faster.
google docs not only has a simple utility for you to edit, edit or share documents, but it also has many other unique features. these features will make your writing faster.










 How to remove scanned document stains on Google Drive
How to remove scanned document stains on Google Drive Quick method to fix Excel loop error
Quick method to fix Excel loop error Word has a letter spacing error and how to fix it
Word has a letter spacing error and how to fix it Word has a Product Notice error and how to fix it in detail from A to Z
Word has a Product Notice error and how to fix it in detail from A to Z Excel automatically generates TMP files, why and how to delete them?
Excel automatically generates TMP files, why and how to delete them? Excel lost title bar – How to display it QUICKLY
Excel lost title bar – How to display it QUICKLY