How to Pin Gmail to Taskbar on Windows PC
If you're a normal Windows computer user, you probably use Gmail almost every day. However, whether it's an essential work email you need a quick reply to or a miscellaneous notification, opening Gmail by going to the browser every time can be a bit inconvenient.
This is where pinning Gmail emails to the taskbar can help you solve the problem instantly. So get started now and see how you can pin your Gmail emails to the taskbar via the following article!
How to Pin Gmail to Taskbar on Windows PC
If you use Chrome to surf the web on your PC, follow the methods below to pin Gmail emails to your Windows Taskbar:
- Go to the Gmail website and sign in to your account.
- Now, click the More button from the top right corner.
- Select More tools > Create shortcut .
- You will then receive a prompt to name your new account. Enter a name and click Create.
You will get the new Gmail shortcut on your desktop shortly after following the steps above. Now, right-click on the newly created shortcut and select Pin to the taskbar . It is done! Your Windows taskbar has been customized and the Gmail shortcut is pinned to that taskbar.
How to pin Gmail to the taskbar for Edge users
On the other hand, if you use Edge like most loyal Windows users do, the exact steps to pin your Gmail icon will be a bit different. Here's how you can get started:
- Launch the Edge browser and visit the official Gmail website.
- Sign in with your Gmail account.
- Click the drop-down menu ( Settings and more ) from the top left corner of the Edge browser.
- Go to More tools and you will get two separate options regarding pinning: Pin to taskbar or Pin to Start .
- Select Pin to taskbar . From now on, your new shortcut will be pinned to the taskbar.
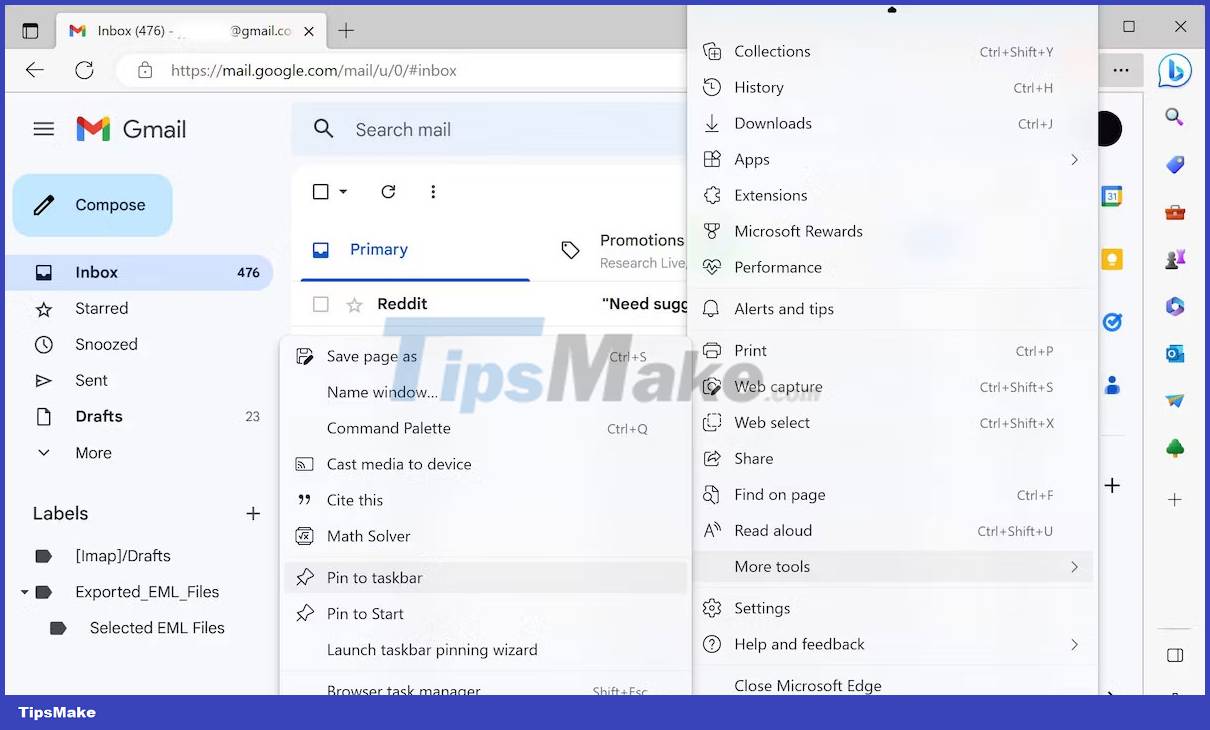
If you use Gmail regularly, it's helpful to pin the Gmail web app to the taskbar. And as the article presented above, all operations are quite easy. If there's any app you use as much as Gmail, it probably deserves to be on the taskbar.
You should read it
- How to update the new Gmail interface if your Gmail has not been upgraded
- 5 extremely effective ways to fix the frozen Taskbar error on Windows 10
- How to fix Windows 11 Taskbar not working
- 5 applications and extension Gmail you should try today
- 14 useful tools for Gmail should not be ignored - P2
- How to add wallpaper to taskbar on Windows 10
- What's new in Gmail 4.0 for iOS?
- This application can bring drag and drop back to the Windows 11 taskbar
May be interested
- 9 ways to attach large files to emails
 many email servers prevent you from sending (or receiving) large files over a certain size. when this happens, most users don't know how to email those large files.
many email servers prevent you from sending (or receiving) large files over a certain size. when this happens, most users don't know how to email those large files. - Microsoft is about to roll out the new Outlook client to more users, what's remarkable?
 it's been almost 10 months since microsoft first announced a new version of the one outlook app with a host of feature and interface improvements.
it's been almost 10 months since microsoft first announced a new version of the one outlook app with a host of feature and interface improvements. - Instructions on how to update to the new version for Microsoft Outlook
 updating a new version of a software or application is a must for you to experience the newly added features, or more importantly, to fix existing problems and security issues in the new version. present.
updating a new version of a software or application is a must for you to experience the newly added features, or more importantly, to fix existing problems and security issues in the new version. present. - How to delete a folder in Microsoft Outlook
 if you no longer want to use an email folder in microsoft outlook, you can delete that folder and all its contents at once.
if you no longer want to use an email folder in microsoft outlook, you can delete that folder and all its contents at once. - Why You Should Go Gmail Basic HTML: Why and How
 you may not know it, but in addition to the standard view, gmail also has a basic html version. in this mode, all email delivery options will still be fully provided, but some additional advanced options are not supported.
you may not know it, but in addition to the standard view, gmail also has a basic html version. in this mode, all email delivery options will still be fully provided, but some additional advanced options are not supported. - Summary of useful keyboard shortcuts when using Microsoft Outlook on the web
 outlook is microsoft's free email service, with many features and utilities included. in many cases, working remotely requires access to virtual machines and productivity apps like microsoft 365 via the internet and a web browser.
outlook is microsoft's free email service, with many features and utilities included. in many cases, working remotely requires access to virtual machines and productivity apps like microsoft 365 via the internet and a web browser.





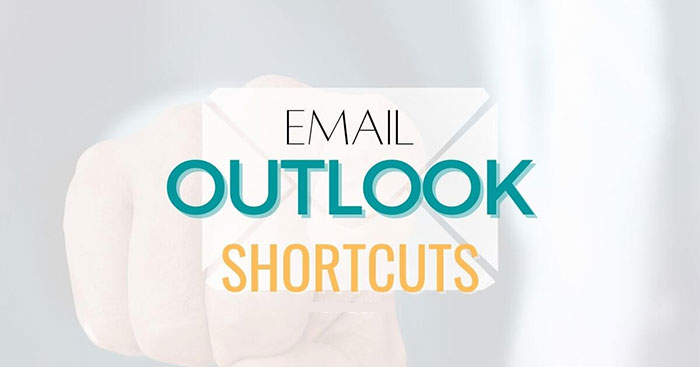
 Do you know what is the optimal location of the Windows Taskbar?
Do you know what is the optimal location of the Windows Taskbar? How to fix Windows 11 Taskbar not working
How to fix Windows 11 Taskbar not working How to add wallpaper to taskbar on Windows 10
How to add wallpaper to taskbar on Windows 10 Some tips to customize Taskbar on Windows 10 effectively
Some tips to customize Taskbar on Windows 10 effectively This application can bring drag and drop back to the Windows 11 taskbar
This application can bring drag and drop back to the Windows 11 taskbar