How to turn off Smart Reply and Smart Compose features in Gmail
These features are developed to help users save time and work more efficiently on Gmail. However, if you find these features troublesome, or simply don't need to use Gmail's email suggestions or auto-reply, you can turn them off completely.
What are Smart Reply and Smart Compose in Gmail?
Smart Compose is basically a feature that will show you content suggestions when composing an email, saving you time typing. Suggestions can be made based on the user's email writing style as soon as they enable this feature in Gmail.

Meanwhile, Smart Reply, as the name suggests, will automatically analyze the content of emails you receive, then offer suggestions for quick replies for you to choose from. You just need to choose the appropriate answer to reply to the email and you're done.

You can disable both of these features in the Gmail settings menu on a per-account and per-device basis in the Gmail web app or the Gmail mobile app for iPhone and Android.
How to turn off Smart Reply and Smart Compose on Gmail web
First, visit the Gmail website in your web browser as usual. Click the settings button (looks like a gear icon) on the top toolbar and select the 'See All Settings' option.

In the 'General' tab, scroll down and find the 'Smart Compose' section. Tap the 'Writing Suggestions Off' option to disable the feature.

Next, scroll down a bit further and find the 'Smart Reply' section. Similarly, click on the circular button next to the 'Smart Reply Off' option to turn the feature off.

Then keep scrolling to the bottom of the page and click the 'Save Changes' button.

This will save any changes you made above and return you to your Gmail inbox.
How to turn off Smart Reply and Smart Compose in Gmail Android and iPhone apps
The process is the same for both iPhone and Android devices.
First, you open the Gmail app on your iPhone or Android smartphone as usual. Then, tap the menu button (three parallel lines) on the top toolbar.
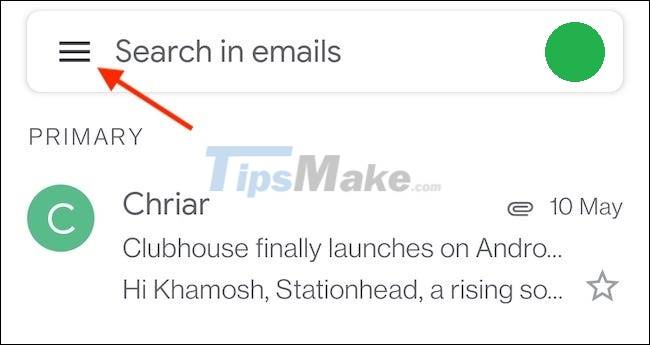
Scroll down and tap on 'Settings'.

Select the email account for which you want to disable Smart Reply and Smart Compose.

Scroll down and uncheck the 'Smart Reply' and 'Smart Compose' features. Then, tap the back button in the top left corner to return to the main Gmail screen.

If you're using multiple accounts in the Gmail app, repeat the process to disable the feature in all your accounts.
You should read it
- Instructions for using the auto-reply feature on Gmail
- Gmail will launch new features next week to help users compose messages quickly
- Instructions for using Gemini in Gmail
- How to turn on automatic email replies on Gmail
- In a few weeks Gmail will change to new clothes, will it get new users?
- This is the new look of Gmail
- What is a Smart TV?
- How to quickly open the compose window in Gmail
May be interested
- The smart features of Gmail you should know
 gmail has many small smart features not everyone knows, including some utilities that users should not ignore.
gmail has many small smart features not everyone knows, including some utilities that users should not ignore. - Create an auto-reply message in Gmail
 create an auto-reply message in gmail - automatic replying helps notify the sender of your email that the message has been received.
create an auto-reply message in gmail - automatic replying helps notify the sender of your email that the message has been received. - How to create a job assignment table on Gmail?
 gmail is currently the most popular online mailing and receiving service. and we can fully utilize gmail to turn it into a job assignment and management board.
gmail is currently the most popular online mailing and receiving service. and we can fully utilize gmail to turn it into a job assignment and management board. - 10 features of Gmail that you should activate and try
 in gmail, google has a small area known as labs. it is where the company offers features that are in beta, and you can turn them on if you want.
in gmail, google has a small area known as labs. it is where the company offers features that are in beta, and you can turn them on if you want. - Google I / O 2018: Google introduces a host of new features related to Android P, Assistant Assistant, Gmail
 at this year's google i / o developer conference, google accentuates ai, the important role of google assistant in its ecosystem and the first look at the new android p version for developers. .
at this year's google i / o developer conference, google accentuates ai, the important role of google assistant in its ecosystem and the first look at the new android p version for developers. . - How to turn off chat on Gmail
 gmail chat feature is used to exchange and communicate with other people like normal chat applications, built into gmail. so what if you want to turn off chat on gmail?
gmail chat feature is used to exchange and communicate with other people like normal chat applications, built into gmail. so what if you want to turn off chat on gmail? - How to Pin Gmail to Taskbar on Windows PC
 whether it's an essential work email you need to reply to quickly or a miscellaneous notification, opening gmail by going to the browser every time can be a bit inconvenient.
whether it's an essential work email you need to reply to quickly or a miscellaneous notification, opening gmail by going to the browser every time can be a bit inconvenient. - Enable and disable some of Gmail's new features
 the article will show you how to turn on / off new tabs in inbox, gmail's full-screen email window.
the article will show you how to turn on / off new tabs in inbox, gmail's full-screen email window. - How to update the new Gmail interface if your Gmail has not been upgraded
 google has just updated gmail and it's the biggest new design ever since. new gmail design will bring many security features such as security mode to add 2-factor authentication or set a self-destruct time for email. the fake email alerts are also clearer, the new tasks tool to upload to-do and manage lists right in the email.
google has just updated gmail and it's the biggest new design ever since. new gmail design will bring many security features such as security mode to add 2-factor authentication or set a self-destruct time for email. the fake email alerts are also clearer, the new tasks tool to upload to-do and manage lists right in the email. - How to receive Gmail notifications on Desktop screen?
 receiving gmail notifications on the desktop is one of gmail's cool and new features. if you are a regular checker of gmail, this feature is really useful for you.
receiving gmail notifications on the desktop is one of gmail's cool and new features. if you are a regular checker of gmail, this feature is really useful for you.










 What happens to a user's Google account when they 'pass away'
What happens to a user's Google account when they 'pass away' How to create a Gmail account for children under 18 years old 2021
How to create a Gmail account for children under 18 years old 2021 How to set up automatic email replies on Outlook
How to set up automatic email replies on Outlook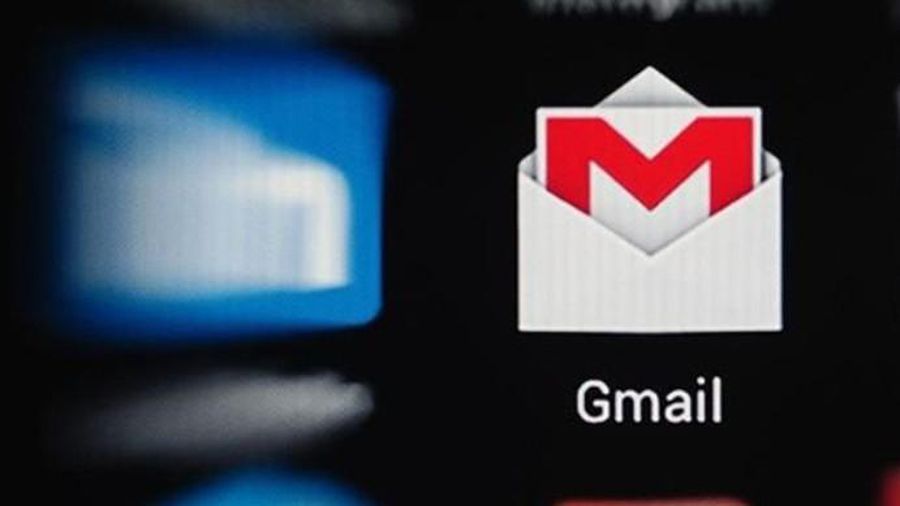 Free up Gmail fastest
Free up Gmail fastest Mozilla Thunderbird 68.6.0
Mozilla Thunderbird 68.6.0