How to transfer emails from old Gmail to a new account
Creating multiple Gmail accounts is now very simple and we can easily log in to multiple Gmail accounts at the same time to serve the work, and many other uses. In the process of using it for some reason you switch to using another Gmail account, and need to get all the email from the old account to the new Gmail. Of course, to do this, we cannot do it manually, but we must use the email transfer tool available on Gmail. The following article will guide you how to transfer emails from old Gmail to a new account.
- Instructions to create Group, Email group in Gmail
- How to transfer contacts to a new Android phone
- How to find contacts in new Gmail
- Instructions for creating incoming mail filters on Gmail
Instructions to transfer emails from old Gmail to new Gmail
Step 1:
First, log in to your old Gmail account and click on the gear icon and select Install .
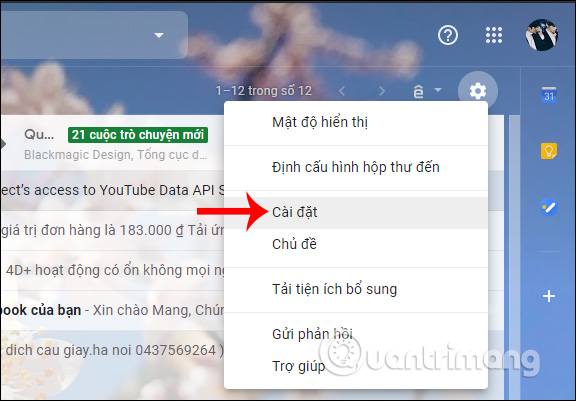 How to transfer emails from old Gmail to a new account Picture 1
How to transfer emails from old Gmail to a new account Picture 1
Step 2:
Switch to the settings interface for Gmail, users click Forward and POP / IMAP .
 How to transfer emails from old Gmail to a new account Picture 2
How to transfer emails from old Gmail to a new account Picture 2
Then the contents set for this Forward section are displayed. Here the user moves down to item 1 Status and then ticks on POP POP for all messages .
 How to transfer emails from old Gmail to a new account Picture 3
How to transfer emails from old Gmail to a new account Picture 3
Step 3:
Click Save changes below to save the new settings for Gmail.
 How to transfer emails from old Gmail to a new account Picture 4
How to transfer emails from old Gmail to a new account Picture 4
Step 4:
Next we need to access the new Gmail account and also click on the gear icon to select Settings .
 How to transfer emails from old Gmail to a new account Picture 5
How to transfer emails from old Gmail to a new account Picture 5
Step 5:
In the new interface, click on Account and Enter .
 How to transfer emails from old Gmail to a new account Picture 6
How to transfer emails from old Gmail to a new account Picture 6
Switch to the section Enter mail and contacts, we click on the option Enter mail and contacts .
 How to transfer emails from old Gmail to a new account Picture 7
How to transfer emails from old Gmail to a new account Picture 7
Step 6:
A new login window appears. Users need to enter the old Gmail account information , then click the Continue button below.
 How to transfer emails from old Gmail to a new account Picture 8
How to transfer emails from old Gmail to a new account Picture 8
Gmail will check the authenticity of the old Gmail account, then ask the user to perform some connection steps. We follow the instructions in the interface.
 How to transfer emails from old Gmail to a new account Picture 9
How to transfer emails from old Gmail to a new account Picture 9
Note that during the process if you receive a message from Gmail that cannot continue the process due to Chrome blocking the window, users need to enable the pop-up from Gmail as shown below.
 How to transfer emails from old Gmail to a new account Picture 10
How to transfer emails from old Gmail to a new account Picture 10
Users need to agree to the ShuttleCloud Migration Gmail service to access their personal Gmail account , click Allow below.
 How to transfer emails from old Gmail to a new account Picture 11
How to transfer emails from old Gmail to a new account Picture 11
Step 7:
Users need to select the content you want to transfer from the old Gmail to the new Gmail , then click Start typing below.
 How to transfer emails from old Gmail to a new account Picture 12
How to transfer emails from old Gmail to a new account Picture 12
User results are received as shown below. The email transfer process can take place within a few hours or a few days depending on the number of emails in the old account.
 How to transfer emails from old Gmail to a new account Picture 13
How to transfer emails from old Gmail to a new account Picture 13
Step 8:
Open your old Gmail account again, then access the Forwarding and POP / IMAP interface . Click on the Add forwarding address option below.
 How to transfer emails from old Gmail to a new account Picture 14
How to transfer emails from old Gmail to a new account Picture 14
Enter the new Gmail address in the box and then click Next to continue.
 How to transfer emails from old Gmail to a new account Picture 15
How to transfer emails from old Gmail to a new account Picture 15
Step 9:
Confirm that the new Gmail account wants to transfer the old email and then click Continue.
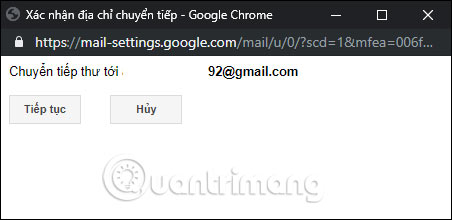 How to transfer emails from old Gmail to a new account Picture 16
How to transfer emails from old Gmail to a new account Picture 16
Gmail then announced that it has sent a confirmation code to the new Gmail account to confirm.
 How to transfer emails from old Gmail to a new account Picture 17
How to transfer emails from old Gmail to a new account Picture 17
Step 10:
You open a new Gmail account to get the account verification code that Gmail sends. In the email sent to the user, you will receive 1 verification code and 1 link address to click confirm immediately. In case this link address has a problem, we need to use a confirmation code to enter the old email.
 How to transfer emails from old Gmail to a new account Picture 18
How to transfer emails from old Gmail to a new account Picture 18
If you enter the code, in the old Gmail interface enter the code and click Verify as shown below.
 How to transfer emails from old Gmail to a new account Picture 19
How to transfer emails from old Gmail to a new account Picture 19
Step 11:
When verifying Gmail is successful we will receive a notification from Google. Finally, you need to check the Forward copy of incoming mail message . and click Save changes to take the settings into effect.
 How to transfer emails from old Gmail to a new account Picture 20
How to transfer emails from old Gmail to a new account Picture 20
We can check the email transfer process in Settings> Download and enter . If you successfully enter the email from the old Gmail will receive a notification Entered successfully .
 How to transfer emails from old Gmail to a new account Picture 21
How to transfer emails from old Gmail to a new account Picture 21
So the operation of transferring old emails to a new Gmail account has been completed. This transition will take a lot of time if the old email is large. Users can import emails from many old Gmail accounts into a new Gmail address.
I wish you all success!
You should read it
- How to email Gmail to Outlook.com
- Instructions for quickly transferring Gmail accounts with the address bar
- How to set up SMTP server to send email from Gmail account
- How to update the new Gmail interface if your Gmail has not been upgraded
- Instructions for using secret mode when sending email on Gmail
- Set up auto-sending, Forward email to another account in Gmail?
- 14 useful tools for Gmail should not be ignored - P2
- What's new in Gmail 4.0 for iOS?
- How to add a new email address to your Gmail contacts
- How to forward multiple Gmail emails at once
- 5 applications and extension Gmail you should try today
- Instructions to create Group, Email group in Gmail






 Instructions for quickly transferring Gmail accounts with the address bar
Instructions for quickly transferring Gmail accounts with the address bar Merge multiple accounts in one Gmail mailbox
Merge multiple accounts in one Gmail mailbox How to forward multiple Gmail emails at once
How to forward multiple Gmail emails at once How to backup Gmail data?
How to backup Gmail data? How to delete all emails at once in Gmail
How to delete all emails at once in Gmail How to backup all email on Gmail to your computer
How to backup all email on Gmail to your computer