How to Open an MP4 File on PC or Mac
Method 1 of 3:
Opening MP4 Files with Mac
-
 Press ⌘ Cmd + Space to open Finder. Finder's search bar should appear at the center of your screen.
Press ⌘ Cmd + Space to open Finder. Finder's search bar should appear at the center of your screen. -
 Type in "QuickTime Player" and double click on it. You should see a blue icon with a 'Q'.
Type in "QuickTime Player" and double click on it. You should see a blue icon with a 'Q'.- If QuickTime Player does not come up you will need to download it from the App Store. This is usually not the case since QuickTime Player comes preinstalled on most Mac computers.
-
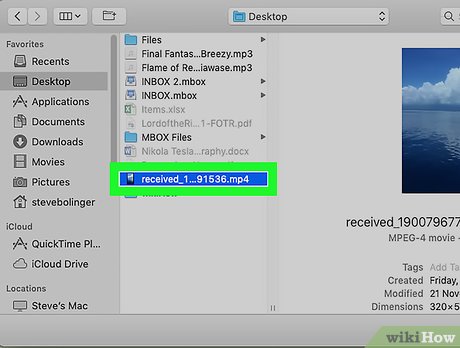 Go to your MP4 file and double click it. This should open the MP4 file with QuickTime Player if you have not changed your default media player.
Go to your MP4 file and double click it. This should open the MP4 file with QuickTime Player if you have not changed your default media player.- To make QuickTime Player your default media player right-click your MP4 file. Click Get Info and select QuickTime Player under Open With. Click Change All and Continue to set it as your default player.
-
 Press Playto view your file. MP4 files are video files that typically come from mobile phones.
Press Playto view your file. MP4 files are video files that typically come from mobile phones.
Method 2 of 3:
Opening MP4 Files with a Windows PC
-
 Locate the MP4 file on your computer.
Locate the MP4 file on your computer. -
 Double-click the MP4 file to open it. The file should automatically open with Windows Media Player. This software comes pre-installed on most Windows computers.
Double-click the MP4 file to open it. The file should automatically open with Windows Media Player. This software comes pre-installed on most Windows computers.- If the file does not open with Windows Media Player, do the following:
- Right-click the file
- Select Open With
- Select Windows Media Player from the drop-down menu.
-
 Press Playto view your MP4 file.
Press Playto view your MP4 file.
Method 3 of 3:
Using VLC Media Player to Open MP4 Files
-
 Download VLC Media Player.
Download VLC Media Player.- You should download VLC Media Player from Videolan.org.
-
 Install VLC Media Player. Installation for Windows or macOS varies.
Install VLC Media Player. Installation for Windows or macOS varies.- On Windows, download the zip file and right click on it. Select extract here and open the folder it creates. Click the launcher inside the folder to start the installation wizard. Follow the on-screen instructions to finish setting it up.
- On macOS, download the dmg file and double-click it. After entering your password it will start installing. If you get a message about it being a third-party app press ok.
-
 Open VLC Media Player. The icon is an orange traffic cone with white stripes.
Open VLC Media Player. The icon is an orange traffic cone with white stripes. -
 Click on Media. It is located at the top of the window.
Click on Media. It is located at the top of the window. -
 Select Open File from the drop-down menu. A window will pop up asking you to choose a file.
Select Open File from the drop-down menu. A window will pop up asking you to choose a file. -
 Choose your MP4 file and click Open. VLC Media Player supports all types of audio files.[1]
Choose your MP4 file and click Open. VLC Media Player supports all types of audio files.[1] -
 Click the play button to view your MP4 file. These types of files are typically videos.
Click the play button to view your MP4 file. These types of files are typically videos.
4.5 ★ | 2 Vote
You should read it
- How to Reinstall Windows Media Player
- Advanced tricks use VLC Media Player
- Summary of shortcuts in Windows Media Player
- How to fix 3 problems with VLC Media Player
- GOM Player: Free Media Player for Windows
- Set up VLC Media Player as the default multimedia player on Windows 10
- How to Rip DVD Audio to MP3 Using VLC Media Player
- How to Convert Mov to AVI
May be interested
- How to open a VCF file on the computer
 how to open a vcf file on the computer. vcf file is a regular vcard file to store information such as contacts, phone numbers, mail addresses, etc., compressed in a compact and safe size. if you do not know how to open vcf file on your computer, please refer to the article below!
how to open a vcf file on the computer. vcf file is a regular vcard file to store information such as contacts, phone numbers, mail addresses, etc., compressed in a compact and safe size. if you do not know how to open vcf file on your computer, please refer to the article below! - What is an ICO file? How to open an ICO file
 can your computer open ico files? today's article will explain what they are used for and suggest software that can open or process your .ico files.
can your computer open ico files? today's article will explain what they are used for and suggest software that can open or process your .ico files. - What file is PAT? How to open, edit and convert PAT files
 a file with a .pat extension is most likely a sample image file (pattern image file) used by graphics programs to create a template or texture on an image with a smaller and regular image. squarebuilt.
a file with a .pat extension is most likely a sample image file (pattern image file) used by graphics programs to create a template or texture on an image with a smaller and regular image. squarebuilt. - How to Open a File in Windows
 this wikihow teaches you different ways to open files on your windows pc. if you have the app you used to create the file, you can open the file from within the app. you can also browse to the file using the windows file explorer or from...
this wikihow teaches you different ways to open files on your windows pc. if you have the app you used to create the file, you can open the file from within the app. you can also browse to the file using the windows file explorer or from... - Open a slide file in PowerPoint
 introduce how to open a slide file in powerpoint. to open a powerpoint file, do the following: method 1: - open powerpoint - go to file - open tab (or press ctrl + o key combination): 1. open a recently used presentation file - click on recent pr
introduce how to open a slide file in powerpoint. to open a powerpoint file, do the following: method 1: - open powerpoint - go to file - open tab (or press ctrl + o key combination): 1. open a recently used presentation file - click on recent pr - What is an XML file and how to open it?
 the file with the .xml extension is the extensible markup language file (xml). this is really just plain text files that use custom tags to describe the structure and other features of the document.
the file with the .xml extension is the extensible markup language file (xml). this is really just plain text files that use custom tags to describe the structure and other features of the document. - What are IGS files? How to open the IGS . file
 a file with the igs extension is most likely an iges drawing file used by cad programs to save vector image data in the ascii text format.
a file with the igs extension is most likely an iges drawing file used by cad programs to save vector image data in the ascii text format. - How to fix File Is Open in Another Program error
 'file is open in another program' is the notification whenever you want to delete or move a file. this message means the file is being opened in another application, even though you are not using any applications at the moment.
'file is open in another program' is the notification whenever you want to delete or move a file. this message means the file is being opened in another application, even though you are not using any applications at the moment. - How to Open an ODS File on PC or Mac
 this wikihow teaches you how to open, view, and edit an openoffice spreadsheet (ods) file, using microsoft excel on a desktop computer. find the ods file you want to open on your computer. browse your files, and locate where you saved the...
this wikihow teaches you how to open, view, and edit an openoffice spreadsheet (ods) file, using microsoft excel on a desktop computer. find the ods file you want to open on your computer. browse your files, and locate where you saved the... - How to open swf file on your computer, open flash file on your computer
 how to open swf file on your computer, open flash file on your computer. you download some games, movies online, or your friends share them in .swf format. but you can not open the swf file on your computer and this is also the first time b
how to open swf file on your computer, open flash file on your computer. you download some games, movies online, or your friends share them in .swf format. but you can not open the swf file on your computer and this is also the first time b


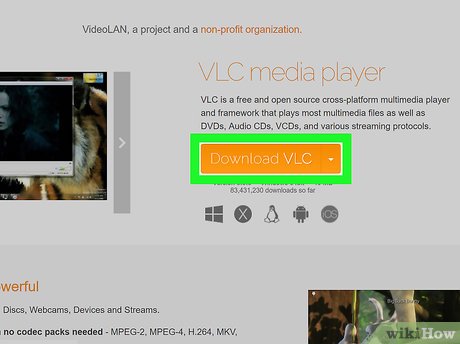
















 How to Burn a Divx Movie to Play in a DVD Player
How to Burn a Divx Movie to Play in a DVD Player How to Convert Unprotected WMA Files Into MP3 Files
How to Convert Unprotected WMA Files Into MP3 Files How to Convert a WAV File to a MP3 File
How to Convert a WAV File to a MP3 File How to Convert a VHS to DVD
How to Convert a VHS to DVD How to Copy CD to MP3
How to Copy CD to MP3 How to Convert Text to PDF
How to Convert Text to PDF