How to add a missing Draw tab to the ribbon in Microsoft Office
Now, if you want to draw something on your screen, but for some reason the Draw tab is missing on the Ribbon, then what to do next? You don't have to give up and use another tool as I'll explain what to do to get it back in this article.
Add the Draw tab to the Ribbon of Microsoft Office
Don't worry, the task is very simple, so it won't take long to complete.
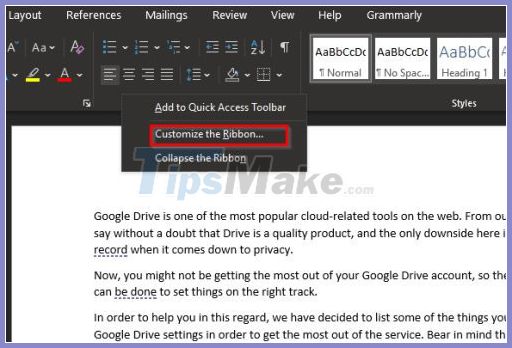
The first step to do here is to open the Microsoft Office app of your choice - for example, Word, Excel, or PowerPoint.
Remember that the Draw tab is available in every toolkit software, so activate a piece of software where you're ready to draw.
Missing the Microsoft Word Draw tab?
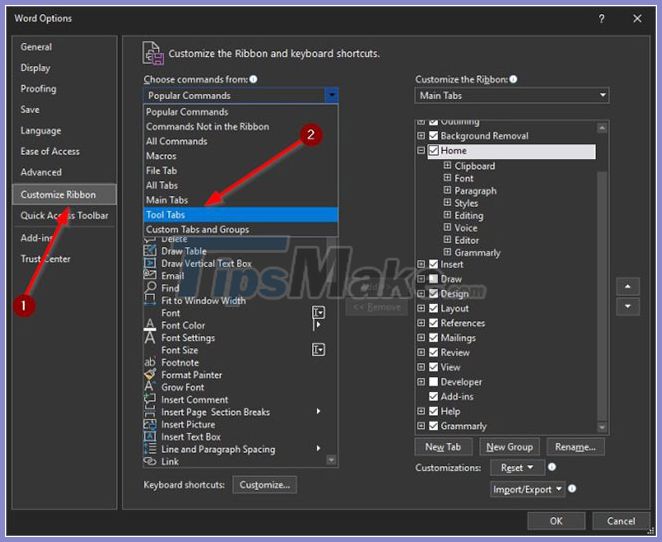
After opening your document, customize the Ribbon for more Draw tabs.
To do this, right-click on an empty part of the Ribbon and from there choose Customize the Ribbon to open a new window.
Alternatively, you can open the Options section by clicking File> Options> Customize the Ribbon , and that's it!
Add Draw to the Main tab on the Ribbon
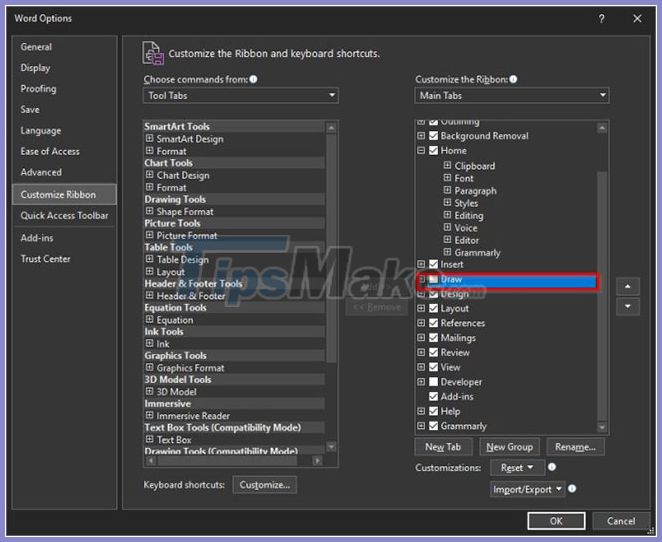
The next thing to do here is to add Draw to the Main tab on the Ribbon, and this will be done quickly.
After opening Customize the Ribbon , click on the drop-down menu under Choose commands from. We recommend that you choose the one called Tool Tab , then navigate down to Ink Tools.
Select Draw , then click the Add button in the middle to push it to the Main Tab. In some cases the Draw tool will be in the Main Tab and all you have to do is tick the box to activate it.
You should read it
- How to draw anime cats in detail step by step
- SVG element in HTML5
- How to draw anime hair covering one eye
- Corel Draw: Draw a burning candle
- How to draw braided hair, braids for Anime, Manga characters very easily
- How to draw messy hair for characters in anime/manga
- Revealing 4-step painting, simple, beautiful Anime characters
- How to draw mind maps with Word
May be interested
- Find Office 2003 commands in Office 2010
 do you feel strange about the ribbon interface in office 2010? in this article we will show you how to find office 2003 commands in office 2010.
do you feel strange about the ribbon interface in office 2010? in this article we will show you how to find office 2003 commands in office 2010. - Basic Office skills in Excel
 basic office skills in excel. to quickly familiarize yourself with the office system, you need to understand the following issues: understand ribbon toolbar. - ribbon toolkit includes: home, insert, pagelayout, formulas, data, review, view, developer, add –ins. different from the exce version
basic office skills in excel. to quickly familiarize yourself with the office system, you need to understand the following issues: understand ribbon toolbar. - ribbon toolkit includes: home, insert, pagelayout, formulas, data, review, view, developer, add –ins. different from the exce version - How to add the Developer tab to the Ribbon in Microsoft Word
 tab developer in microsoft word provides access to some advanced features, such as form controls, macros, and add-ins. microsoft hides developer tab by default.
tab developer in microsoft word provides access to some advanced features, such as form controls, macros, and add-ins. microsoft hides developer tab by default. - Link Download Microsoft Office 2019
 microsoft office is a family of software and client & server services developed by microsoft. originally the term for office suites - microsoft's bundled productivity suite. the first version of microsoft office contained microsoft word, microsoft excel and microsoft powerpoint.
microsoft office is a family of software and client & server services developed by microsoft. originally the term for office suites - microsoft's bundled productivity suite. the first version of microsoft office contained microsoft word, microsoft excel and microsoft powerpoint. - Microsoft Office iOS app has an important update, supports downloading PDF files for offline use
 the popularity of microsoft office in the modern working environment makes the user's demand for this useful office suite have long gone beyond pc platforms.
the popularity of microsoft office in the modern working environment makes the user's demand for this useful office suite have long gone beyond pc platforms. - Great presentation in PowerPoint 2010
 powerpoint is one of the most strategic products of microsoft office and has been released to users since the first versions more than 20 years ago.
powerpoint is one of the most strategic products of microsoft office and has been released to users since the first versions more than 20 years ago. - 4 things to expect in Microsoft Office 15
 microsoft should improve the office version on the web, allowing automatic synchronization of data to the 'cloud', to the office version for android or ios.
microsoft should improve the office version on the web, allowing automatic synchronization of data to the 'cloud', to the office version for android or ios. - Add the function buttons Up and Down in Excel
 in the following article, we will show you some basic steps to assign the up and down function buttons in the excel spreadsheet. to do this, we need to activate the ribbon developer mode - which is a function tab that has been set up according to certain criteria and available in default mode ...
in the following article, we will show you some basic steps to assign the up and down function buttons in the excel spreadsheet. to do this, we need to activate the ribbon developer mode - which is a function tab that has been set up according to certain criteria and available in default mode ... - Microsoft Office 16 exposes details in the new series
 the verge news site recently published a series of screenshots of the famous microsoft office 16 office suite.
the verge news site recently published a series of screenshots of the famous microsoft office 16 office suite. - How to draw mind maps with Word
 how to draw mind maps with word. if you want to draw a simple mind map without installing additional professional mind mapping software, you can use the microsoft office word application directly.
how to draw mind maps with word. if you want to draw a simple mind map without installing additional professional mind mapping software, you can use the microsoft office word application directly.










 How to sort by multiple columns in Google Sheets
How to sort by multiple columns in Google Sheets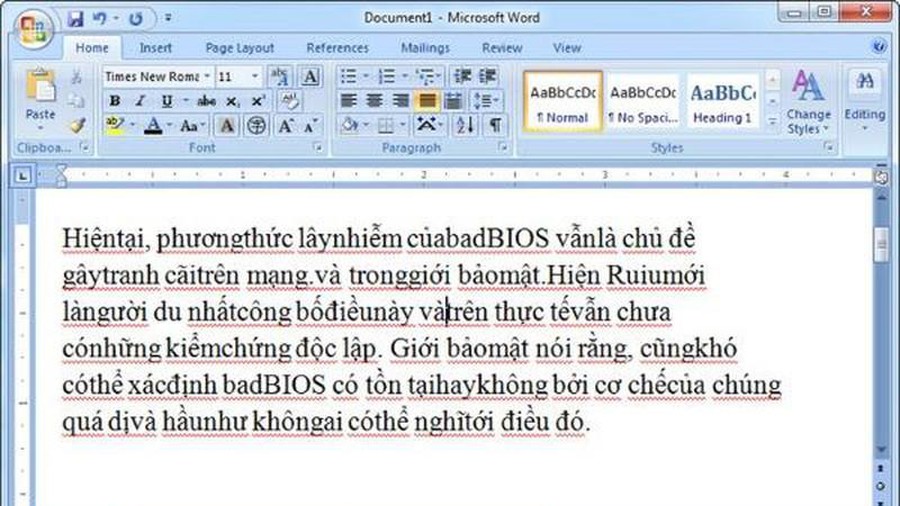 How to fix word stick errors in Word
How to fix word stick errors in Word Recover deleted Sheet in Excel
Recover deleted Sheet in Excel How to create an Excel formula in Notepad ++
How to create an Excel formula in Notepad ++ 38 Excel keyboard shortcuts, Work with Excel faster
38 Excel keyboard shortcuts, Work with Excel faster How to duplicate Word documents for comparison
How to duplicate Word documents for comparison