How to show and hide files in Windows 10
Show and hide files is a feature available on Windows that helps the system protect important files from being displayed and can accidentally be deleted by the user. If you do not know how to turn on and off the feature of hiding and hiding files on Windows 10, let's find out how to perform through the following article.

Method 1: Show files, hide files on Windows 10 via the View option.
First, we open This PC or pressing Windows + E . Then click on View (1) => check Hiddens items (2) to show and uncheck to hide files.
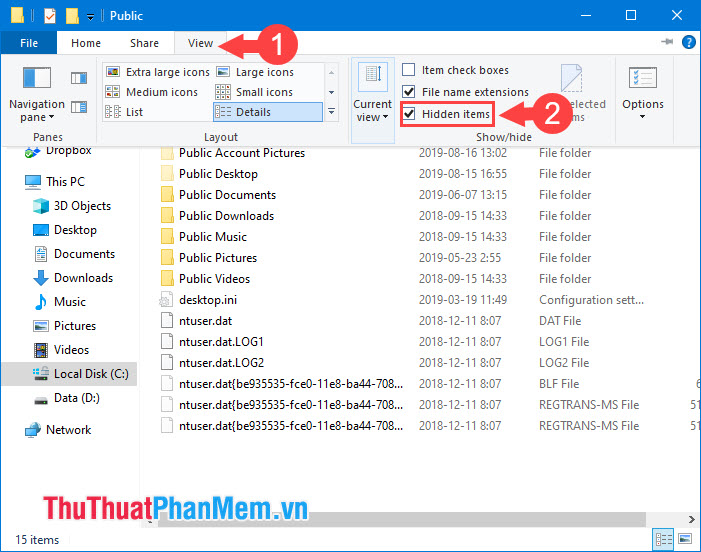
Method 2: Show files, hide files in Folder Options
Step 1: We open This PC or use the key combination Windows + E . Then you go to View (1) => Options (2) .

Step 2: Next, go to View (1) and navigate to Hidden files and folders (2) select one of the following two options.
- Don't show hidden files, folders, or drives: Hide files, folders or drives.
- Show hidden files, folders, and drives: Show files, folders or drives.
Then, click Apply and OK to save the above settings.

Method 3: Remove hidden properties of files and folders
After you use one of the two methods above, the hidden file will be visible for you to see, but it will look a bit blurry compared to the normal file, if you need to remove its hidden file attribute then follow the following way:
Step 1: Right-click the file or folder you want to unhide and select Properties .

Step 2: In the General tab (1) , you leave the check box under Hidden (2) to unhide the file completely. Then click Apply and OK to save the settings.

In addition, we also have a way to display files hidden by viruses by Fixattrb software if the two ways in the article can not be done. Detailed instructions invite you to see at: http://TipsMake.vn/download-fixattrb-phuc-hoi-hien-cac-file-bi-an-do-virus/
Through the instructions to show and hide files in Windows, we can take advantage of this feature to hide and hide private data files from strangers. If the article is good and useful, please send your comments and comments to TipsMake.com in the comment section at the end of the article!
You should read it
- How to HIDE / SHOW files and folders by cmd command on Win 10/8/7
- How to use Media Lock to hide files on Windows 10
- How to show hidden files, hidden folders in Windows 10, Windows 7
- Tricks to hide files or folders on Windows, Mac OS X and Linux
- How to show / hide files, folders on Windows computers
- Types of data hiding in Excel - Part end: Hide Excel Files
- How to completely hide a folder with a single command on Windows
- How to hide and show the recycle bin on Windows 11
May be interested
- How to hide and show the recycle bin on Windows 11
 knowing how to hide and show the recycle bin on windows 11 will help you free up workspace on your computer's desktop as well as hide some secret documents in the recycle bin.
knowing how to hide and show the recycle bin on windows 11 will help you free up workspace on your computer's desktop as well as hide some secret documents in the recycle bin. - Hide the Windows folder in a professional way
 normally, when you want to hide certain folder on windows, we usually right-click and select properties, then select the hidden option. but doing it that way is easy and everyone can know. if you want to hide folders in a more professional way like an it connoisseur, you can follow the following instructions of tipsmake.com.
normally, when you want to hide certain folder on windows, we usually right-click and select properties, then select the hidden option. but doing it that way is easy and everyone can know. if you want to hide folders in a more professional way like an it connoisseur, you can follow the following instructions of tipsmake.com. - How to show / hide fonts in Windows 10/8
 in windows, you can show or hide specific fonts as needed to avoid confusion. here's how you can do it with these simple and easy steps.
in windows, you can show or hide specific fonts as needed to avoid confusion. here's how you can do it with these simple and easy steps. - How to hide ZIP files in image files on Windows 10/11
 steganography is the hiding of data (or information in the form of messages). in computing terms, this means hiding data in alternate files. using the steganography technique allows you to hide important (secret) files stored on your pc.
steganography is the hiding of data (or information in the form of messages). in computing terms, this means hiding data in alternate files. using the steganography technique allows you to hide important (secret) files stored on your pc. - Instructions for hiding files and folders in Windows 10 Search
 in windows 10, the cortana box or windows search item can help you search all files and folders in your computer. however, if you don't want others to view certain files or folders, you can hide them in windows search results. let's see how to hide a folder so it doesn't appear in the search results of file explorer, cortana or search item in the taskbar!
in windows 10, the cortana box or windows search item can help you search all files and folders in your computer. however, if you don't want others to view certain files or folders, you can hide them in windows search results. let's see how to hide a folder so it doesn't appear in the search results of file explorer, cortana or search item in the taskbar! - How to hide / show Recent Files and Frequently Folders in Quick access Window 10
 recent files and frequently folders in quick access on windows 10 are places to keep your activity history on your computer.
recent files and frequently folders in quick access on windows 10 are places to keep your activity history on your computer. - How to hide, display files and folders on macOS
 to be able to hide or show the folder again on macos, the user is forced to use a 3rd party application or use a command on the terminal.
to be able to hide or show the folder again on macos, the user is forced to use a 3rd party application or use a command on the terminal. - How to show hidden files on Windows 11
 show hidden files on win 11 helps you view all files in usb, hard drive, folder, newly downloaded files... most fully. in this article, software tips shares with you the most detailed way to show hidden files on windows 11.
show hidden files on win 11 helps you view all files in usb, hard drive, folder, newly downloaded files... most fully. in this article, software tips shares with you the most detailed way to show hidden files on windows 11. - Instructions for using Hide My Ass to hide IP
 hide my ass (also called hidemyass or hma) is a leading vpn provider, trusted by many users, with more than 9000 ip addresses in 24 countries. today's article will show you how to download, install and use hide my ass to hide ip.
hide my ass (also called hidemyass or hma) is a leading vpn provider, trusted by many users, with more than 9000 ip addresses in 24 countries. today's article will show you how to download, install and use hide my ass to hide ip. - How to hide and show the Taskbar on Windows 10
 if you need to hide the taskbar to increase the screen area, please see the article on how to hide and show the taskbar on windows 10 below.
if you need to hide the taskbar to increase the screen area, please see the article on how to hide and show the taskbar on windows 10 below.










 How to enable Game Mode on Windows 10
How to enable Game Mode on Windows 10 How to optimize Win 10 to play the smoothest game
How to optimize Win 10 to play the smoothest game Detailed instructions on how to Fake IP on Windows 10
Detailed instructions on how to Fake IP on Windows 10 Ways to open Task Manager on Windows 10
Ways to open Task Manager on Windows 10 Summary of tips to adjust Windows 10 very well
Summary of tips to adjust Windows 10 very well How to speed up internet Win 10 thoroughly
How to speed up internet Win 10 thoroughly