How to hide / show the status bar in File Explorer on Windows 10
The status bar at the bottom of File Explorer tells you how many items are inside and selected for the currently open folder. The two buttons below are also available on the right side of the status bar.
-
 (
( Ctrl+Shift+6) = Change the current folder layout to detailed view. -
 (
( Ctrl+Shift+2) = Change the current folder layout to large icon view.
This tutorial will show you how to hide or display the status bar in File Explorer on Windows 10.
Setting the status bar to hide or show in File Explorer is the general setting that is applied to all folders and not just the current folder.
Method 1
To show or hide the status bar in File Explorer using folder options
1. Open Folder Options.
2. Click the View tab , select (default) or uncheck Show status bar in the "Advanced settings" for what you want and click OK.
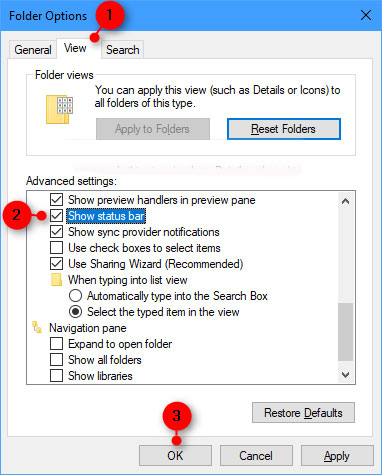
Method 2
To show or hide the status bar in File Explorer with the REG file
The downloadable .reg files below will modify the DWORD value in the following registry key:
HKEY_CURRENT_USERSoftwareMicrosoftWindowsCurrentVersionExplorerAdvanced 1. Follow step 2 (to hide) or step 3 (to show) below for what you want to do.
2. To hide the status bar in File Explorer, download this file and go to step 4 below.
3. To display the status bar in File Explorer, download this file and go to step 4 below.
4. Save the .reg file to the desktop.
5. Double click on the downloaded .reg file to merge it.
6. When prompted, click Run> Yes (UAC)> Yes> OK to approve the merge.
7. If you currently have File Explorer open, close and reopen or navigate to another folder to apply the changes.
8. If you like, you can now delete the downloaded .reg file.
You should read it
- 7 notable changes in File Explorer Windows 11
- 5 best Windows File Explorer extensions to manage files on the system
- How to fix Working On It on File Explorer Windows 10
- 9 ways to enable File Explorer in Windows 10
- A series of leaked photos shows that File Explorer is about to receive a complete design overhaul on Windows 11
- How to hide OneDrive from File Explorer in Windows 10
- Restore lost File Explorer icons on Windows 10 Start Menu
- Finally, Microsoft also adds a tabbed interface to File Explorer on Windows 11
May be interested
- 9 ways to enable File Explorer in Windows 10
 file explorer is a data management tool integrated in windows 10 with many improvements compared to previous windows versions. but few know about nine ways to enable file explorer in windows 10 and here's how.
file explorer is a data management tool integrated in windows 10 with many improvements compared to previous windows versions. but few know about nine ways to enable file explorer in windows 10 and here's how. - How to fix Working On It on File Explorer Windows 10
 the quick access area is always opened first on file explorer. however, if quick access is slow, it will cause file explorer to crash.
the quick access area is always opened first on file explorer. however, if quick access is slow, it will cause file explorer to crash. - Steps to fix slow Windows File Explorer
 if you have to manage and work with files on a daily basis, file explorer performance issues can significantly hinder your productivity. fortunately, there are different ways to fix slow or unresponsive file explorer.
if you have to manage and work with files on a daily basis, file explorer performance issues can significantly hinder your productivity. fortunately, there are different ways to fix slow or unresponsive file explorer. - Instructions for running Photo Slideshow from File Explorer on Windows 10
 in previous versions of windows like millenium edition or windows me, you can run photo slideshow in the my pictures folder. however, in windows 10, things will be a little different. below, we will show you how to select an image and start playing through the ribbon interface.
in previous versions of windows like millenium edition or windows me, you can run photo slideshow in the my pictures folder. however, in windows 10, things will be a little different. below, we will show you how to select an image and start playing through the ribbon interface. - How to Add Recycle Bin to File Explorer
 this guide will show you all the steps needed to show the recycle bin in file explorer, regardless of whether you are using windows 10 or windows 11.
this guide will show you all the steps needed to show the recycle bin in file explorer, regardless of whether you are using windows 10 or windows 11. - 7 Useful Changes Microsoft Should Make to File Explorer
 file explorer is still an important part of windows, and with a few smart updates, microsoft could improve things even more for users.
file explorer is still an important part of windows, and with a few smart updates, microsoft could improve things even more for users. - A series of leaked photos shows that File Explorer is about to receive a complete design overhaul on Windows 11
 file explorer is one of the areas most frequently interacted with by users on windows in general, so any changes in this area will have a big impact on the operating system experience.
file explorer is one of the areas most frequently interacted with by users on windows in general, so any changes in this area will have a big impact on the operating system experience. - How to Add/Remove Libraries in File Explorer Windows 11
 this guide will show you how to add or remove libraries in the file explorer navigation pane for your account or all users in windows 11.
this guide will show you how to add or remove libraries in the file explorer navigation pane for your account or all users in windows 11. - Restore lost File Explorer icons on Windows 10 Start Menu
 by default, windows 10 displays the file explorer icon in the lower left corner of the start menu, as well as on the taskbar so that users can easily open file explorer quickly.
by default, windows 10 displays the file explorer icon in the lower left corner of the start menu, as well as on the taskbar so that users can easily open file explorer quickly. - Summary of ways to open File Explorer on Windows 11
 similar to previous versions of windows, file explorer is an essential part of windows 11, helping users manage their files and folders in a simpler, more scientific way.
similar to previous versions of windows, file explorer is an essential part of windows 11, helping users manage their files and folders in a simpler, more scientific way.









 How to add / remove 'Allow wake timers' from Power Options in Windows 10
How to add / remove 'Allow wake timers' from Power Options in Windows 10 How to increase laptop volume in Windows 10
How to increase laptop volume in Windows 10 How to run Startup Repair in Windows 10
How to run Startup Repair in Windows 10 How to change the background light and dark Windows with 1 mouse click
How to change the background light and dark Windows with 1 mouse click How to use Indexer Diagnostics in Windows 10
How to use Indexer Diagnostics in Windows 10 How to create system information file in Windows 10
How to create system information file in Windows 10