How to hide OneDrive from File Explorer in Windows 10
OneDrive is Microsoft's most important cloud storage platform. It is very neat, integrating with Windows 10, Microsoft Office and Outlook to allow you to edit and move documents on the cloud seamlessly.
But if you're not using OneDrive, its permanent shortcut in File Explorer is unnecessary. Fortunately, a little tinkering in the Registry Editor will allow you to hide OneDrive from File Explorer in Windows 10. Read the following article to learn how
Note : You should back up the Registry before making any edits in it.
First, open Registry Editor by pressing the key Win, enter regedit in the search box in the Start menu, and then clicking Registry Editor in the search results.
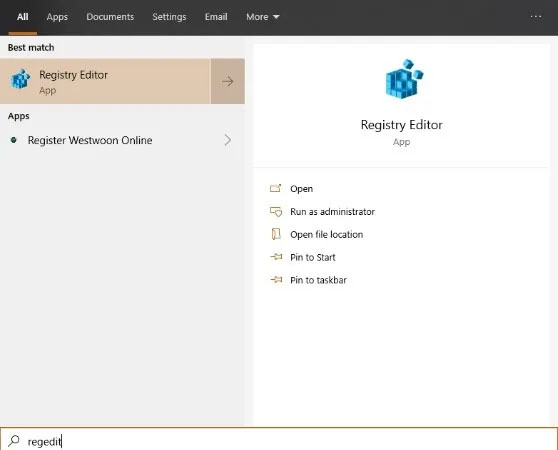 Open Registry Editor
Open Registry Editor Once in Registry Editor , navigate to:
HKEY_CLASSES_ROOTCLSID{018D5C66-4533-4307-9B53-224DE2ED1FE6}Next, double click on the registry value on the right named System.IsPinnedToNameSpaceTree.
 Double click on the registry value on the right named System.IsPinnedToNameSpaceTree
Double click on the registry value on the right named System.IsPinnedToNameSpaceTree In the Edit DWORD window , change the number in the Value data box to 0 , and then click OK.
 Convert Value data to 0
Convert Value data to 0 64-bit Windows 10 users need to edit another registry key.
Go:
HKEY_CLASSES_ROOTWow6432NodeCLSID{018D5C66-4533-4307-9B53-224DE2ED1FE6}. and do the same as before, double-click System.IsPinnedToNameSpaceTree on the right and change the value to 0 .
 Double click System.IsPinnedToNameSpaceTree on the right and change the value to 0
Double click System.IsPinnedToNameSpaceTree on the right and change the value to 0 Click OK and you're done. OneDrive has been hidden from File Explorer.
Alternatively, you can uninstall OneDrive from Windows 10. If you want to perform more Windows-based tricks, learn how to check the health of your hard drive, and see TipsMake.com 's guide on how to take screenshots in Windows 10.
You should read it
- How to remove the cloud storage icon from File Explorer?
- Fix the error that OneDrive files or folders could not be deleted
- Steps to fix slow Windows File Explorer
- OneDrive launches file protection for Windows 10 users
- Fix File Explorer error not working on Windows 10
- 5 best Windows File Explorer extensions to manage files on the system
- 7 notable changes in File Explorer Windows 11
- How to fix Working On It on File Explorer Windows 10
May be interested
- How to fix Working On It on File Explorer Windows 10
 the quick access area is always opened first on file explorer. however, if quick access is slow, it will cause file explorer to crash.
the quick access area is always opened first on file explorer. however, if quick access is slow, it will cause file explorer to crash. - Microsoft just added an important feature to File Explorer on Windows 10
 this feature is currently being tested with a small group of users. however, you can activate and experience it early on your windows 10 pc
this feature is currently being tested with a small group of users. however, you can activate and experience it early on your windows 10 pc - Steps to fix slow Windows File Explorer
 if you have to manage and work with files on a daily basis, file explorer performance issues can significantly hinder your productivity. fortunately, there are different ways to fix slow or unresponsive file explorer.
if you have to manage and work with files on a daily basis, file explorer performance issues can significantly hinder your productivity. fortunately, there are different ways to fix slow or unresponsive file explorer. - 7 Useful Changes Microsoft Should Make to File Explorer
 file explorer is still an important part of windows, and with a few smart updates, microsoft could improve things even more for users.
file explorer is still an important part of windows, and with a few smart updates, microsoft could improve things even more for users. - OneDrive launches file protection for Windows 10 users
 new update of the onedrive storage application helps sync desktops, images, documents on multiple pcs and increases data security.
new update of the onedrive storage application helps sync desktops, images, documents on multiple pcs and increases data security. - A series of leaked photos shows that File Explorer is about to receive a complete design overhaul on Windows 11
 file explorer is one of the areas most frequently interacted with by users on windows in general, so any changes in this area will have a big impact on the operating system experience.
file explorer is one of the areas most frequently interacted with by users on windows in general, so any changes in this area will have a big impact on the operating system experience. - Restore lost File Explorer icons on Windows 10 Start Menu
 by default, windows 10 displays the file explorer icon in the lower left corner of the start menu, as well as on the taskbar so that users can easily open file explorer quickly.
by default, windows 10 displays the file explorer icon in the lower left corner of the start menu, as well as on the taskbar so that users can easily open file explorer quickly. - Summary of ways to open File Explorer on Windows 11
 similar to previous versions of windows, file explorer is an essential part of windows 11, helping users manage their files and folders in a simpler, more scientific way.
similar to previous versions of windows, file explorer is an essential part of windows 11, helping users manage their files and folders in a simpler, more scientific way. - Fix File Explorer not responding error in Windows 11/10
 if file explorer is not working, you will not be able to access files, folders, and drives on your computer. you can find below the steps to fix file explorer not responding issue in windows 10/11.
if file explorer is not working, you will not be able to access files, folders, and drives on your computer. you can find below the steps to fix file explorer not responding issue in windows 10/11. - 7 Essential Windows File Explorer Shortcuts Every Day
 using windows file explorer with keyboard shortcuts on a daily basis will help you perform operations faster than traditional operations.
using windows file explorer with keyboard shortcuts on a daily basis will help you perform operations faster than traditional operations.









 Enable PUA protection in Windows 10 to prevent the installation of potentially unwanted software
Enable PUA protection in Windows 10 to prevent the installation of potentially unwanted software Windows 10 Version 2004 is released: new Cortana, Task Manager adds GPU temperature and many new upgrades
Windows 10 Version 2004 is released: new Cortana, Task Manager adds GPU temperature and many new upgrades Fix 0x80004005 error when playing music in Groove Music in Windows 10
Fix 0x80004005 error when playing music in Groove Music in Windows 10 9 best free shooters for Windows 10 in Microsoft Store
9 best free shooters for Windows 10 in Microsoft Store How to bypass the login screen in Windows 10
How to bypass the login screen in Windows 10 3 ways to limit Windows Defender CPU usage in Windows 10
3 ways to limit Windows Defender CPU usage in Windows 10