How to Add Recycle Bin to File Explorer
Do you often find yourself searching for the Recycle Bin when managing your files in File Explorer? Wouldn't it be great if you could easily access the Recycle Bin in File Explorer? If the answer is yes, you've come to the right place!
This guide will show you all the steps required to show the Recycle Bin in File Explorer, regardless of whether you are using Windows 10 or Windows 11. Moreover, there are multiple methods to do it, depending on your preference.
1. Add Recycle Bin to File Explorer by pinning it to Quick access
This is probably the easiest method to show the Recycle Bin in File Explorer and is also the favorite method. Here is how to do it in both Windows 10 and Windows 11:
1.1. How to pin Recycle Bin to File Explorer in Windows 10
First, launch File Explorer—a quick way is to press Win + E on your keyboard. Then, drag the Recycle Bin icon from the desktop to the Quick access section in the left pane of File Explorer.
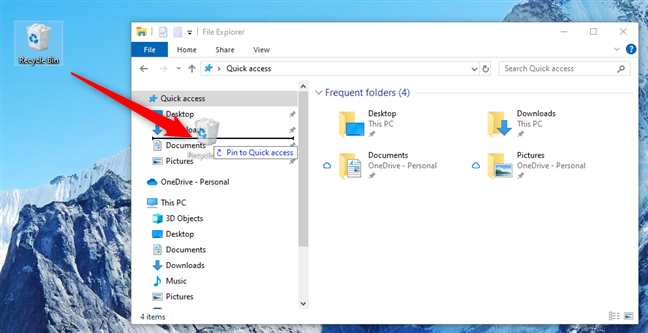
What you will get after doing this is a neat Recycle Bin entry in the Quick access list from File Explorer.

1.2. How to pin Recycle Bin to File Explorer in Windows 11
In Windows 11, the process is even easier. To show the Recycle Bin in File Explorer, right-click or press and hold the Recycle Bin icon on the desktop, then select Pin to Quick access from the context menu.

Alternatively, you can also drag the Recycle Bin icon to the Quick access list in File Explorer, just like in Windows 10.

In both cases, you'll see the Recycle Bin listed in the Quick access panel on the left side of File Explorer.

2. Add Recycle Bin to File Explorer by showing all folders
Another way to get the Recycle Bin in File Explorer is to set the file manager to show all the folders you need in Windows. Unfortunately, this means that in addition to the Recycle Bin, you will also see other items like Libraries or Control Panel, which you may not want. However, some people may prefer this method, so here's how:
2.1. How to add Recycle Bin to File Explorer in Windows 10 by enabling "Show all folders"
To make Windows 10's File Explorer show all folders, open it, select the View tab at the top, and click the Options button from the ribbon interface. Then, in the Folder Options window , go to the View tab, check the Show all folders setting , and click OK.
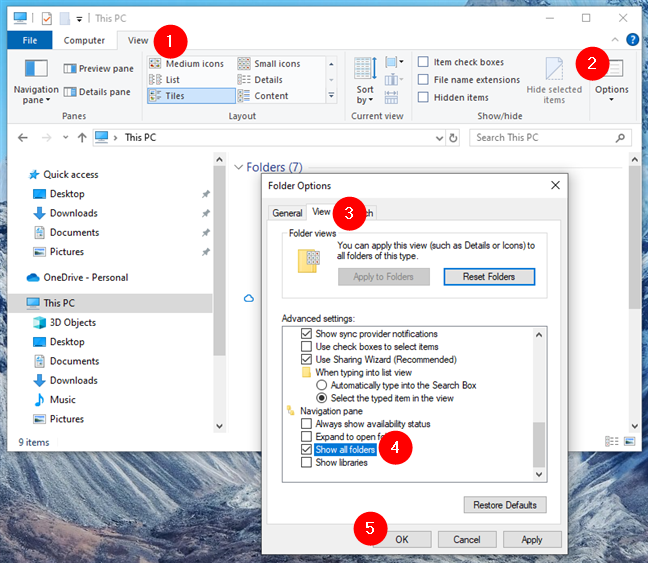
You should then immediately see the Recycle Bin added to the bottom of the folder list in File Explorer's navigation panel.

And that's it! Now, let's see how to do the same in Windows 11:
2.2. How to add Recycle Bin to File Explorer in Windows 11 by enabling "Show all folders"
If you're using Windows 11, open File Explorer, click the … button in the top toolbar, and select Options from the menu that appears.

The Folder Options window will open. In it, select the View tab, enable the Show all folders option in the Advanced settings list , and click OK .

The Folder Options window then closes and the Recycle Bin is immediately displayed in the File Explorer folder list on the left. Like this:

3. Add Recycle Bin as a drive in File Explorer using Windows Registry
This method involves editing the Windows Registry, so you should proceed with caution and only make the changes that the article tells you to make. Any other changes you make could negatively impact your user experience or even cause Windows to stop working. Please follow the next steps exactly as described, regardless of whether you are using Windows 10 or Windows 11:
Open the Registry Editor. A quick way is to press Win + R on your keyboard to launch the Run dialog box, type regedit , and press Enter .

In the Registry Editor window, navigate to this registry key folder:
ComputerHKEY_LOCAL_MACHINESOFTWAREMicrosoftWindowsCurrentVersionExplorerMyComputerNameSpace 
Now, you need to create a new key in your Windows Registry. Right-click or press and hold on an empty space in the NameSpace folder , then go to New > Key in the context menu that appears.

A new key will be added to the Windows Registry immediately. Instead of the default name, enter this exact text:
{645FF040-5081-101B-9F08-00AA002F954E} 
Then, close Registry Editor and check This PC in File Explorer. The Recycle Bin should now be listed there, along with any other drives you might have on your computer. Here's what it looks like in Windows 10:

And here's the Recycle Bin in Windows 11's File Explorer:

That's it!
As you can see, adding the Recycle Bin to File Explorer is something you can do easily. Moreover, there are many different methods to do it. If you know other ways to make the Recycle Bin appear in File Explorer, feel free to share them in the comments section below!
You should read it
- How to restore the Recycle Bin icon lost in Windows 10
- Steps to fix slow Windows File Explorer
- Fix File Explorer error not working on Windows 10
- How to fix Working On It on File Explorer Windows 10
- How to hide / show the status bar in File Explorer on Windows 10
- 5 best Windows File Explorer extensions to manage files on the system
- How to Pin the Recycle Bin in Windows 10
- 9 ways to open Recycle Bin on Windows 10
May be interested
- 9 ways to open Recycle Bin on Windows 10
 this guide will help you answer the recycle bin question in windows 10? and let you choose the most comfortable way to reach the recycle bin location of windows 10:
this guide will help you answer the recycle bin question in windows 10? and let you choose the most comfortable way to reach the recycle bin location of windows 10: - How to Make Windows 8 Move Deleted Favorites to the Recycle Bin Instead of Deleting Them
 windows 8 has a frustrating feature that causes all favorites that are deleted in internet explorer to skip the recycle bin. this guide will help you install group policy edit (gpedit.msc), which is a feature present in older versions of...
windows 8 has a frustrating feature that causes all favorites that are deleted in internet explorer to skip the recycle bin. this guide will help you install group policy edit (gpedit.msc), which is a feature present in older versions of... - 9 outstanding features of Solid Explorer you may not know
 android has many different file managers. among all file managers, solid explorer is one of the best applications. solid explorer has a nice interface and users can optionally remove unnecessary features. and solid explorer can do more than that. here's what you probably don't know about solid explorer.
android has many different file managers. among all file managers, solid explorer is one of the best applications. solid explorer has a nice interface and users can optionally remove unnecessary features. and solid explorer can do more than that. here's what you probably don't know about solid explorer. - Why do many people prefer Windows File Explorer over macOS Finder?
 if you're a user of both systems, many people still come back to file explorer because of its simplicity and more user-friendly features.
if you're a user of both systems, many people still come back to file explorer because of its simplicity and more user-friendly features. - 10 indispensable features of File Explorer
 most windows users spend a lot of time in file explorer. however, there are specific features that people rely on to streamline their workflow and increase productivity.
most windows users spend a lot of time in file explorer. however, there are specific features that people rely on to streamline their workflow and increase productivity. - Finally, Microsoft also adds a tabbed interface to File Explorer on Windows 11
 in the latest test build, microsoft has provided an assortment of improvements and fixes for insider testers. some changes are welcome, but others are groundbreaking.
in the latest test build, microsoft has provided an assortment of improvements and fixes for insider testers. some changes are welcome, but others are groundbreaking. - How to hide / show the status bar in File Explorer on Windows 10
 the status bar at the bottom of file explorer tells you how many items are inside and selected for the currently open folder. the two buttons below are also available on the right side of the status bar.
the status bar at the bottom of file explorer tells you how many items are inside and selected for the currently open folder. the two buttons below are also available on the right side of the status bar. - Restore lost File Explorer icons on Windows 10 Start Menu
 by default, windows 10 displays the file explorer icon in the lower left corner of the start menu, as well as on the taskbar so that users can easily open file explorer quickly.
by default, windows 10 displays the file explorer icon in the lower left corner of the start menu, as well as on the taskbar so that users can easily open file explorer quickly. - Automatically 'clean up' the Recycle Bin on Windows 10
 recycle bin is a place to store temporary files and folders that you accidentally deleted. however, to clean up unnecessary files, you will have to do one more step to clean up the recycle bin. instead of losing a lot of steps, you can set up to automatically clean up the recycle bin every time you open your windows 10 computer.
recycle bin is a place to store temporary files and folders that you accidentally deleted. however, to clean up unnecessary files, you will have to do one more step to clean up the recycle bin. instead of losing a lot of steps, you can set up to automatically clean up the recycle bin every time you open your windows 10 computer. - A series of leaked photos shows that File Explorer is about to receive a complete design overhaul on Windows 11
 file explorer is one of the areas most frequently interacted with by users on windows in general, so any changes in this area will have a big impact on the operating system experience.
file explorer is one of the areas most frequently interacted with by users on windows in general, so any changes in this area will have a big impact on the operating system experience.









 Why many people choose to use wireless technology, away from wired devices
Why many people choose to use wireless technology, away from wired devices How to find your favorite photos on iPhone
How to find your favorite photos on iPhone Gemini 2.0 Flash Launched: Google's New Breakthrough in AI
Gemini 2.0 Flash Launched: Google's New Breakthrough in AI 8 ways to open Programs and Features tool on Windows
8 ways to open Programs and Features tool on Windows 6 mistakes to avoid when using Gmail at work
6 mistakes to avoid when using Gmail at work How to Label Locations on Google Maps for Quick Access
How to Label Locations on Google Maps for Quick Access