Summary of ways to open File Explorer on Windows 11
Normally, the File Explorer access shortcut will be pre-pinned to the taskbar at the bottom of the screen by default. It has a yellow folder icon and you just need to click to open it.
This article will show you 4 other ways to launch File Explorer on Windows 11 in case the File Explorer shortcut is not available on the taskbar.
Fastest way: Press Windows + e
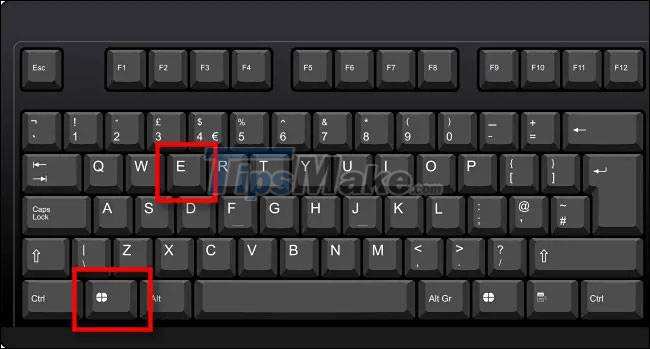
Anytime while using Windows 11, you just need to press the Windows key and 'E' key combination simultaneously, the File Explorer window will pop up immediately. This is also a shortcut key to quickly open File Explorer on previous versions of Windows. Couldn't be easier!
Right-click the Start menu or press Windows + x
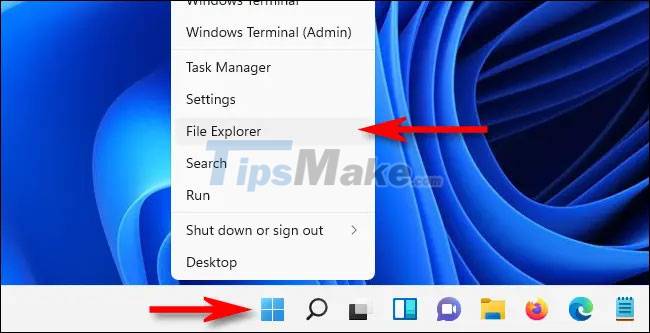
If you right-click the Start button on the taskbar (or press Windows + x on your keyboard), a hidden 'power user' menu will appear with a few options. Select 'File Explorer' from the list and File Explorer will immediately open.
Search in the Start Menu

You can also find File Explorer in the Start menu. First, click the Start button on the taskbar, then enter the keyword 'file explorer' in the search bar. When you see the results 'File Explorer' returns, click on the corresponding icon or just press Enter, and File Explorer will immediately launch.
Use Command Prompt or Run Box

You can also open File Explorer from the command line. After launching Command Prompt, type 'explorer.exe' or just 'explorer' and press Enter. A File Explorer window will open in the 'This PC' location. The same trick works if you type 'explorer.exe' in the Windows + r 'Run' box.
You should read it
- Fix File Explorer error not working on Windows 10
- 5 best Windows File Explorer extensions to manage files on the system
- Restore lost File Explorer icons on Windows 10 Start Menu
- What is Windows Explorer? How to open Windows Explorer
- How to hide / show the status bar in File Explorer on Windows 10
- How to fix Working On It on File Explorer Windows 10
- Steps to fix slow Windows File Explorer
- A series of leaked photos shows that File Explorer is about to receive a complete design overhaul on Windows 11
May be interested
- 6 Windows File Explorer add-ons that make life easier
 windows file explorer does the job, but only just. no quick previews, clunky cloud access, and tedious batch operations make day-to-day file management more difficult than it needs to be.
windows file explorer does the job, but only just. no quick previews, clunky cloud access, and tedious batch operations make day-to-day file management more difficult than it needs to be. - This application can replace File Explorer on your Windows 11
 if you're still frustrated with file explorer's inconsistency, there's a free, open-source, community-supported, and much more customizable alternative.
if you're still frustrated with file explorer's inconsistency, there's a free, open-source, community-supported, and much more customizable alternative. - 7 notable changes in File Explorer Windows 11
 windows file explorer is one of those areas where microsoft has made some interesting additions that older versions didn't have.
windows file explorer is one of those areas where microsoft has made some interesting additions that older versions didn't have. - How to run File Explorer with administrative rights in Windows 11
 sometimes you will need to run file explorer with elevated privileges to perform a certain task as an administrator of the system.
sometimes you will need to run file explorer with elevated privileges to perform a certain task as an administrator of the system. - Fix File Explorer error not working on Windows 10
 here are a few solutions to help users overcome when file explorer errors do not work, each time opening the system data manager suddenly closed on windows 10.
here are a few solutions to help users overcome when file explorer errors do not work, each time opening the system data manager suddenly closed on windows 10. - 5 best Windows File Explorer extensions to manage files on the system
 if you use windows, it must be familiar, or rather, you have to work daily with file explorer. file explorer is the default file management tool for windows.
if you use windows, it must be familiar, or rather, you have to work daily with file explorer. file explorer is the default file management tool for windows. - How to enable Gallery feature in File Explorer Windows 11
 windows 11's file explorer now has a tabs feature. you can open a new location on the drive in a new tab instead of opening a new file explorer window. switching between multiple file locations is seamless, all thanks to this feature.
windows 11's file explorer now has a tabs feature. you can open a new location on the drive in a new tab instead of opening a new file explorer window. switching between multiple file locations is seamless, all thanks to this feature. - How to fix Working On It on File Explorer Windows 10
 the quick access area is always opened first on file explorer. however, if quick access is slow, it will cause file explorer to crash.
the quick access area is always opened first on file explorer. however, if quick access is slow, it will cause file explorer to crash. - How to Enable and Disable Tabs in File Explorer on Windows 11
 on windows 11 22h2, you can enable/disable tab mode in file explorer. this feature works the same as in microsoft edge. you can open multiple tabs for each section of file explorer, folder, or drive. additionally, you have the option to create new or close open tabs, and this feature works in tab mode.
on windows 11 22h2, you can enable/disable tab mode in file explorer. this feature works the same as in microsoft edge. you can open multiple tabs for each section of file explorer, folder, or drive. additionally, you have the option to create new or close open tabs, and this feature works in tab mode. - How to Open Windows Explorer
 this wikihow teaches you how to open the explorer app on a windows computer. on windows 10 and 8, this app is called 'file explorer', while it is called 'windows explorer' on windows 7 and vista. open the start menu . click the windows...
this wikihow teaches you how to open the explorer app on a windows computer. on windows 10 and 8, this app is called 'file explorer', while it is called 'windows explorer' on windows 7 and vista. open the start menu . click the windows...










 How to pause updates on Windows 11
How to pause updates on Windows 11 How to fix errors that cannot open Start Menu, hang Taskbar and Settings on Windows 11
How to fix errors that cannot open Start Menu, hang Taskbar and Settings on Windows 11 How to set Internet data usage limit in Windows 11
How to set Internet data usage limit in Windows 11 Microsoft applies Windows 11 design improvements to Edge browser
Microsoft applies Windows 11 design improvements to Edge browser Microsoft announced the official launch date of Windows 11, which will be a free update
Microsoft announced the official launch date of Windows 11, which will be a free update Microsoft announces Windows 11 release date - NOT 11.11
Microsoft announces Windows 11 release date - NOT 11.11