How to add / remove 'Allow wake timers' from Power Options in Windows 10
The Allow wake timers setting in Power Options allows Windows to automatically wake the computer from sleep mode, aiming to perform scheduled tasks and other programs. You can set this mode to on, off or just 'wake up' time at important times.
Wake timer is a timer event that wakes the PC from sleeping and hibernating state at a specific time. For example, a task in the Task Scheduler is checked in the "Wake the computer to run this task" checkbox.
Wake timer in Windows 10 includes things like rebooting after Windows updates.
This tutorial will show you how to add or remove the Allow wake timers setting under the Sleep section in Power Options for all users in Windows 10.
Note : You must be logged in as an admin to be able to add or remove this setting in Power Options.
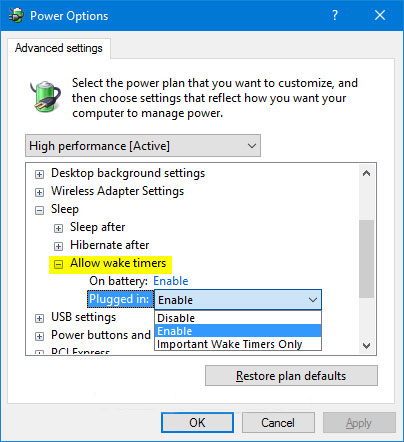
Add or remove "Allow wake timers" in Power Options with Command Prompt
1. Open a Command Prompt with admin rights.
2. Type the command below you want to use into the Command Prompt and press Enter .
(Add - default)
powercfg -attributes SUB_SLEEP BD3B718A-0680-4D9D-8AB2-E1D2B4AC806D -ATTRIB_HIDE Or:
(Erase)
powercfg -attributes SUB_SLEEP BD3B718A-0680-4D9D-8AB2-E1D2B4AC806D +ATTRIB_HIDE 3. You can now close the Command Prompt if desired.
Add or remove "Allow wake timers" in Power Options with the REG file
The downloaded .reg files below will modify the DWORD value in the following registry key:
HKEY_LOCAL_MACHINESYSTEMCurrentControlSetControlPowerPowerSettings238C9FA8-0AAD-41ED-83F4-97BE242C8F20BD3B718A-0680-4D9D-8AB2-E1D2B4AC806D 1. Follow step 2 (to add) or step 3 (to delete) below for what you want to do.
2. To add "Allow wake timers" to Power Options, download this file and go to step 4 below.
3. To remove "Allow wake timers" from Power Options, download this file and go to step 4 below.
4. Save the .reg file to the desktop.
5. Double click on the downloaded .reg file to merge it.
6. When prompted, click Run> Yes (UAC)> Yes> OK to approve the merge.
7. You can now delete the downloaded .reg file if you like.
You should read it
- Steps to add/remove 'Link State Power Management' from Power Options in Windows 10
- Set up a separate power source for Windows 7 on Laptop?
- How to add / remove 'Lid close action' from Power Options in Windows
- Steps to add/remove 'Maximum processor state' from Power Options in Windows
- How to add or delete AHCI Link Power Management - HIPM / DIPM from Power Options on Windows
- How to add or remove 'SEC NVMe Idle Timeout' from Power Options in Windows 10
- Power saving modes in Windows
- How to add / remove 'Display brightness' from Power Options in Windows
May be interested
- Learn about the nature of Wake-On-LAN feature
 wake-on-lan (often called wol) is the basic concept of enabling or booting remote computers without having to press the power button as usual. in the following article, we will introduce you to a basic technical feature of this handy feature.
wake-on-lan (often called wol) is the basic concept of enabling or booting remote computers without having to press the power button as usual. in the following article, we will introduce you to a basic technical feature of this handy feature. - The best Wake On Lan tool and software
 wake on lan is a great feature built into most computers and servers, allowing users to send a special wol magic packet over the network and 'wake up' the device from the sleep or hibernate state.
wake on lan is a great feature built into most computers and servers, allowing users to send a special wol magic packet over the network and 'wake up' the device from the sleep or hibernate state. - How to turn off Tap to Wake on iPhone X so that the screen does not light up when touched
 turning off the tap to wake feature on iphone (touch to unlock) will no longer brighten up the screen when touched, helping you to reduce accidentally turning on the phone screen, saving iphone battery when needed.
turning off the tap to wake feature on iphone (touch to unlock) will no longer brighten up the screen when touched, helping you to reduce accidentally turning on the phone screen, saving iphone battery when needed. - Fix Wake on Lan error not working on Windows 10
 wake-on-lan is a powerful and convenient feature that allows users to control a remote computer over a network, saving energy while allowing remote access to a computer when needed.
wake-on-lan is a powerful and convenient feature that allows users to control a remote computer over a network, saving energy while allowing remote access to a computer when needed. - Power saving modes in Windows
 windows 7 offers many power saving options when users are not using a pc. options include sleep, hibernate and hybrid sleep. this article will differentiate between the options and how to set up and use them effectively.
windows 7 offers many power saving options when users are not using a pc. options include sleep, hibernate and hybrid sleep. this article will differentiate between the options and how to set up and use them effectively. - How to fix Kernel Power Error in Windows 10
 does your windows computer turn off without notice or problem every time you try to wake it from sleep? this issue, called the kernel-power bug, seems to have no reason, but is a serious system problem.
does your windows computer turn off without notice or problem every time you try to wake it from sleep? this issue, called the kernel-power bug, seems to have no reason, but is a serious system problem. - How to turn on Wake-on-lan on Windows 10 to turn on and start the remote computer
 wake-on-lan (wol) is a remote boot feature. wake-on-lan allows the computer to 'listen' to a 'magic packet' that contains a mac address to wake up a computer over a lan or internet.
wake-on-lan (wol) is a remote boot feature. wake-on-lan allows the computer to 'listen' to a 'magic packet' that contains a mac address to wake up a computer over a lan or internet. - How to wake up on time in the morning
 establishing a sleep schedule and bedtime routine, changing your alarm clock, and adjusting your diet are some measures that can help you sleep better and wake up on time in the morning.
establishing a sleep schedule and bedtime routine, changing your alarm clock, and adjusting your diet are some measures that can help you sleep better and wake up on time in the morning. - How to Enable Wake-on-LAN in Ubuntu
 we all want to automate things: cars, homes, and especially computers. wake-on-lan is the perfect way to automatically turn on your pc.
we all want to automate things: cars, homes, and especially computers. wake-on-lan is the perfect way to automatically turn on your pc. - How to adjust Power Option on Windows 10 for the most efficient operation
 regardless of what you are using your computer for, you want it to always run at peak performance. to achieve that, you need a little bit of tweaking to change the equilibrium state of power options. that is what we talk about in this article.
regardless of what you are using your computer for, you want it to always run at peak performance. to achieve that, you need a little bit of tweaking to change the equilibrium state of power options. that is what we talk about in this article.










 How to increase laptop volume in Windows 10
How to increase laptop volume in Windows 10 How to run Startup Repair in Windows 10
How to run Startup Repair in Windows 10 How to change the background light and dark Windows with 1 mouse click
How to change the background light and dark Windows with 1 mouse click How to use Indexer Diagnostics in Windows 10
How to use Indexer Diagnostics in Windows 10 How to create system information file in Windows 10
How to create system information file in Windows 10 How to customize the News app on Windows 10
How to customize the News app on Windows 10