How to Hide Files and Folders on a Chromebook
Unfortunately, Chrome OS does not support the feature that allows you to hide files and folders directly, you will have to do a little 'trick' instead, but nothing complicated. The specific procedure is as follows.
How to Hide Files and Folders on a Chromebook
First, click the 'App Launcher' icon in the bottom left corner of the screen to see all the apps currently on your Chromebook. Here, open the 'Files' app.
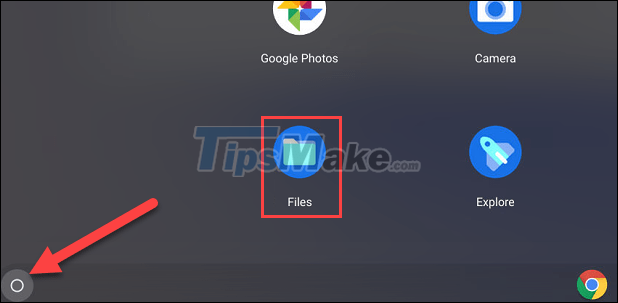
Next, find the file or folder you want to hide and click the three vertical dots icon at the top right of the window to open the options menu.
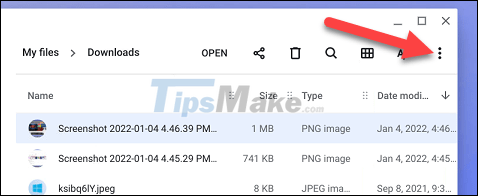
In the menu that appears, click on the 'Show Hidden Files' option.

Next, right-click on the file or folder you want to hide and select 'Rename' from the contextual menu that appears.

Now you just need to add a dot at the beginning of the name of the selected file/folder and press Enter.

Then click on the three-dot menu icon again and this time uncheck the 'Show Hidden Files' option.

Done, the files or folders that you renamed will disappear from the file list.
How to View Hidden Files and Folders on a Chromebook
You have hidden some files and folders, so how do you see them again?
First, navigate to the folder containing the files that you've hidden and click on the three-dot menu icon in the top right.
Click on the 'Show Hidden Files' option.

Files that you have hidden using the renaming tip above will be fully visible.
You should read it
- Hide and protect folders on Windows
- Guide to lock, hide and secure files and folders with Hide Folders software
- Instructions for hiding files and folders in Windows 10 Search
- Hide the Windows folder in a professional way
- Steps to print documents on Chromebook
- How to completely hide a folder with a single command on Windows
- How to HIDE / SHOW files and folders by cmd command on Win 10/8/7
- How to show hidden files, hidden folders in Windows 10, Windows 7
May be interested
- Set pass for Folder, set password to protect folder without software
 to set a pass for the folder, you can use the small but safe trick we introduced below instead of installing the password setting software for the directory.
to set a pass for the folder, you can use the small but safe trick we introduced below instead of installing the password setting software for the directory. - How to hide / show Recent Files and Frequently Folders in Quick access Window 10
 recent files and frequently folders in quick access on windows 10 are places to keep your activity history on your computer.
recent files and frequently folders in quick access on windows 10 are places to keep your activity history on your computer. - How to hide 6 folders in This PC on Windows 10
 when you open this pc on windows 10, you will see 6 folders including desktop, pictures, documents, videos, download, music. so how to hide these folders when opening this pc?
when you open this pc on windows 10, you will see 6 folders including desktop, pictures, documents, videos, download, music. so how to hide these folders when opening this pc? - Hide / unhide folders with keyboard shortcuts in Windows 8
 to shorten the time you need to hide or quickly show files, folders with keyboard shortcuts in windows 8 is very simple, today tipsmake please tell you some quicker tips that you may not know.
to shorten the time you need to hide or quickly show files, folders with keyboard shortcuts in windows 8 is very simple, today tipsmake please tell you some quicker tips that you may not know. - How to hide a specific folder from search results on Windows 11
 sometimes, for privacy reasons, you may want to hide certain folders or folders so that they don't appear in the search results returned every time someone makes a query with windows 11 search. .
sometimes, for privacy reasons, you may want to hide certain folders or folders so that they don't appear in the search results returned every time someone makes a query with windows 11 search. . - 3 ways to compress and decompress files in Chromebook
 here's how you can compress or decompress files on your chromebook with chrome os, third-party apps, and cloud storage.
here's how you can compress or decompress files on your chromebook with chrome os, third-party apps, and cloud storage. - Steps to print documents on Chromebook
 on the windows platform, you can easily install printer drivers and print documents on your pc quickly. what about chrome os? the absence of specialized software for printing can be considered a minus point of this operating system.
on the windows platform, you can easily install printer drivers and print documents on your pc quickly. what about chrome os? the absence of specialized software for printing can be considered a minus point of this operating system. - The best Chromebook models in 2014
 these chromebook models have many important points both in price and features and design, which will surely satisfy the most demanding users.
these chromebook models have many important points both in price and features and design, which will surely satisfy the most demanding users. - How to show / hide files, folders on Windows computers
 and this article will show you how to display files that have been hidden by someone, as well as hide files you don't want to show to others.
and this article will show you how to display files that have been hidden by someone, as well as hide files you don't want to show to others. - How to interact with files and contacts in Go
 mastering how to use the file system with the useful functions below will greatly help your work. here's how to interact with files and folders in go .
mastering how to use the file system with the useful functions below will greatly help your work. here's how to interact with files and folders in go .










 How to set up and use a PPPoE connection on a Windows computer
How to set up and use a PPPoE connection on a Windows computer Updates KB5009543, KB5009566 crash L2TP VPN connection on Windows
Updates KB5009543, KB5009566 crash L2TP VPN connection on Windows Microsoft confirms update KB5008212 breaks Outlook's search feature
Microsoft confirms update KB5008212 breaks Outlook's search feature 7 ways to open the Services application in Windows 11
7 ways to open the Services application in Windows 11 How to change the boot logo of Windows 10 and Windows 11
How to change the boot logo of Windows 10 and Windows 11 9 Ways to Open System Configuration in Windows
9 Ways to Open System Configuration in Windows