How to HIDE / SHOW files and folders by cmd command on Win 10/8/7
The file manager (File Explorer) on Windows 7/8 / 10 allows you to hide files and folders very easily, and Admin has a very detailed tutorial for You guys, you can review here: How to make hidden files in USB on Win XP, 7,8,10 caused by Virus
Well, hiding files or folders helps you to protect some important documents, in case outsiders use the machine, they will not worry about being lost, or exposed. However, this method only works for those who are less computer savvy, but for those who know a little about the computer, you can still view these hidden files normally.
Return to main content in today's article. In the usual way, to hide a file or any folder, you just need to right-click on the File / Folder => select Properties=> and tick the option Hidden=> and click Apply is done. The items you hide will not be visible at this point until this option is removed.
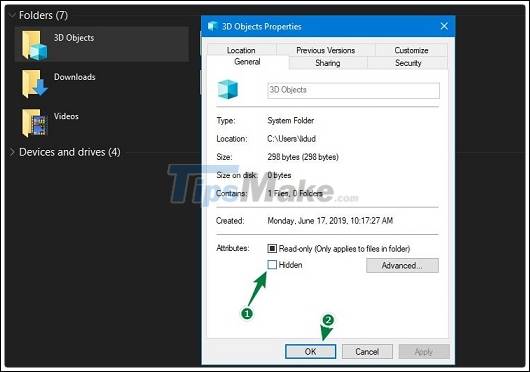
And in addition to the above method, you can also use Command Promptto help hide folders, use this way to hide the folder when you cannot open Folder/ File Optionit. Okey, let's find out right away in this article!
1. Hide / show files or folders by command in cmd
+ Step 1: In this article you can use the default Windows Command Prompt, you can quickly open it by pressing the Windows + R=> key combination and enter the keyword cmd=> and press OK.
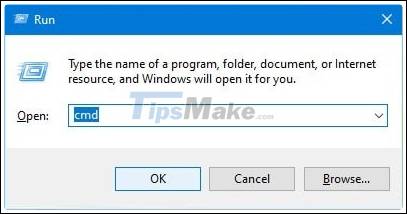
As for me, I will try a Terminalnew version that Microsoft has just released a beta version, MS introduces many new features such as: can enable multiple tabs at the same time, support EMOJI if any, support even Windows Subsytem For Linuxmore.
If you want to experience the same test as me, you can download it Windows Terminal Prevewon the Windows Store using this link. The program will have flat icons like Office 365 icons and interface as shown below.

+ Step 2: Return to the main problem that is hiding any folder or file.
Then first you need to locate the path of the files and folders you want to hide. View by accessing that folder => and then click on the address bar File Exploreras shown in the picture, if it is a file (File), copy the directory path + the full name of the file:

+ Step 3: Once you have the path of the folder you need to hide => now you open the window Command Prompt(Step 1) or Windows Terminal Previewlike her on => and right-click the terminal window to Pastethe command Click here (just right click and you can do it)
attrib + h D: b
In the above command, remember to replace D: b with the path of the folder or File that you want to hide it from => and press Enter to execute the command.
Note: You do not need to run the Command Prompt with Administrator rights, because in fact hiding files on Windows is a very small feature, which is also possible for ordinary users.

+ Step 4: Done, now go back to the folder or partition containing the folder or file that you have just hidden to check again.
Usually we won't see that file anymore, but I'm turning on Windows hidden file display so I will still see that folder, but it will be dimmed a bit.

2. How to show hidden files / folders with cmd command
Hide File / Folder now, now you want to show hidden files and files, then what?
You can still show that file by the traditional way that is to right click on the hidden file / folder (of course before that you have to turn on the hidden file mode) => select Properties=> then uncheck it. Oh, Hidden filethat's fine.
Or you can follow the way to show hidden files with this command in CMD, enter the following command in the window CMD=> and press Enter.
attrib -s -h D: b
Note: Remember to replace D: b with the path to the file or folder that needs to be restored.
Now check again in File Explorer, you can see bthat the folder you just hidden will appear normally again.
Good luck.
You should read it
May be interested
- How to show / hide files, folders on Windows computers
 and this article will show you how to display files that have been hidden by someone, as well as hide files you don't want to show to others.
and this article will show you how to display files that have been hidden by someone, as well as hide files you don't want to show to others. - Hide / unhide folders with keyboard shortcuts in Windows 8
 to shorten the time you need to hide or quickly show files, folders with keyboard shortcuts in windows 8 is very simple, today tipsmake please tell you some quicker tips that you may not know.
to shorten the time you need to hide or quickly show files, folders with keyboard shortcuts in windows 8 is very simple, today tipsmake please tell you some quicker tips that you may not know. - How to hide / show Recent Files and Frequently Folders in Quick access Window 10
 recent files and frequently folders in quick access on windows 10 are places to keep your activity history on your computer.
recent files and frequently folders in quick access on windows 10 are places to keep your activity history on your computer. - How to show and hide files in Windows 10
 how to show and hide files in windows 10. show and hide files is a feature available on windows that helps the system protect important files not displayed and can accidentally be accidentally deleted by the user. if you do not know how to turn on and off the feature of hiding and hiding files on windows 10, let's find out how to perform through the following article.
how to show and hide files in windows 10. show and hide files is a feature available on windows that helps the system protect important files not displayed and can accidentally be accidentally deleted by the user. if you do not know how to turn on and off the feature of hiding and hiding files on windows 10, let's find out how to perform through the following article. - How to Hide Files and Folders on a Chromebook
 sometimes in the process of using your computer, there are sensitive, important types of data on your system that you don't want anyone else to access - whether intentionally or unintentionally - without your consent.
sometimes in the process of using your computer, there are sensitive, important types of data on your system that you don't want anyone else to access - whether intentionally or unintentionally - without your consent. - How to show hidden files and folders on the USB drive
 when using usb to copy data from one computer to another, usb virus attack is normal, very happening. and once the virus has attacked the usb drive, it can 'eat' or hide any data on your usb drive. so how to display hidden files and folders on the usb drive, please refer to the following article of network administrator.
when using usb to copy data from one computer to another, usb virus attack is normal, very happening. and once the virus has attacked the usb drive, it can 'eat' or hide any data on your usb drive. so how to display hidden files and folders on the usb drive, please refer to the following article of network administrator. - How to show or hide files in Windows 7
 suddenly on a beautiful day you turned on your computer and panicked to realize that your documents were not flying. don't be afraid, it may just be hidden and not lost. tipsmake.com will show you how to display hidden files and vice versa, hide files you don't want others to see.
suddenly on a beautiful day you turned on your computer and panicked to realize that your documents were not flying. don't be afraid, it may just be hidden and not lost. tipsmake.com will show you how to display hidden files and vice versa, hide files you don't want others to see. - How to hide files, show hidden files, view hidden folders and file extensions on Windows 7/8/10?
 to view hidden files, display file extensions or hide system files on windows is quite simple. readers can see the instructions for displaying hidden files, see the file extension in this article.
to view hidden files, display file extensions or hide system files on windows is quite simple. readers can see the instructions for displaying hidden files, see the file extension in this article. - How to Create and Delete Files or Folders from Windows Command Prompt
 this article shows you how to use command prompt on windows to create and delete files and folders (also known as directories). files you create from command prompt can be edited and managed with windows applications, including file manager and text editors.
this article shows you how to use command prompt on windows to create and delete files and folders (also known as directories). files you create from command prompt can be edited and managed with windows applications, including file manager and text editors. - How to Show Hidden Files in Windows 7
 windows 7 hides important folders and files in order to keep users from modifying or deleting their files and subsequently damaging their systems. windows 7 does not show hidden files by default. for example, the pagefile.sys file is a...
windows 7 hides important folders and files in order to keep users from modifying or deleting their files and subsequently damaging their systems. windows 7 does not show hidden files by default. for example, the pagefile.sys file is a...










 5 differences between Windows 7 and Windows 10 operating systems
5 differences between Windows 7 and Windows 10 operating systems Windows, Linux or macOS: Which is the safest operating system?
Windows, Linux or macOS: Which is the safest operating system? Learn Task Manager, how to use Task Manager on Windows
Learn Task Manager, how to use Task Manager on Windows How to delete a partition using the PowerShell command
How to delete a partition using the PowerShell command How to Login to the Adminstrator account of a Windows computer
How to Login to the Adminstrator account of a Windows computer How to enable boot sound on Chromebook
How to enable boot sound on Chromebook