How to set up and use a PPPoE connection on a Windows computer
#first. What is PPPoE?
PPPoE (full name is Point-to-Point Protocol over Ethernet) developed by UUNET, Redback Networks (now Ericsson) and RouterWare (now Wind River Systems) is a interconnection protocol designed to manage how to transmit data over an Ethernet network (cable).
Although it was born very early (in 1999), so far, PPPoE is still one of the network management, sharing and provisioning protocols selected and used by major carriers.
PPPoE is a network protocol that supports connecting multiple computer users on a local network by network cable with a remote site through a modem, which makes it possible for multiple devices to access a single server. provider at the same time and use the network at the same time.
And with the PPPoE protocol, it is also easier for service providers to manage more customer systems, easily authenticate their access to their services, as well as track the usage of customer data. row.
In addition, PPPoE also supports services such as encryption and data compression.
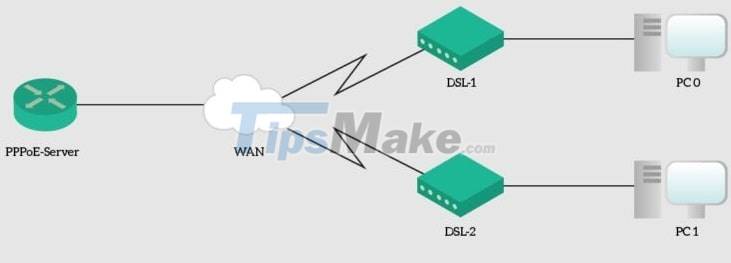
To be able to use the above connection protocol, Internet service providers will usually provide their customers with a unique username and password to connect to the network.
And in this article, I will show you how to set up Windows to use the Internet through a PPPoE connection.
#2. Set up PPPoE connection on Windows computer
This article I made on Windows 10, on Windows 11 you apply the same. In addition, in the further reading section below, I also show you how to apply it to all Win (7, 8, 8/1.)
+ Step 1: To start the setup, first press the Win + I key combination to boot into Windows Settings.
+ Step 2: Then you click on the Network & Internet section.

+ Step 3: Next, select Dial-up item on the left side of the window => then select Set up a new connection.

+ Step 4: You select Connect to the Internet => then click Next.

Alternatively, you can access the Set Up a Connection Network window in the following way. This method applies to all versions of Windows.
Go to Control Panel by pressing the Windows + R key combination to open the Run dialog box => enter the control command => (select the View by view type is Large icons) => you find the Network and Sharing Center.
Or another way to open the Network and Sharing Center window is to right-click the network icon => select Open Network and Sharing Center

+ Step 5: Then you click Set up a new connection anyway.
+ Step 6: And click on Broadband (PPPoE)

+ Step 7: Enter the username and password provided to you by your Internet service provider.

- You can check the Show characters option if you want to see the password to make sure you typed it correctly.
- If you don't want Windows to ask for your password again every time you connect to the Internet, you can check the Remember this password option so that the system remembers the password.
- Normally, Windows computers when providing PPPoE connection will have the default name of Broadband Connection. However, if you want to use a different name, you can change the name in the Connection name box.
- If you want to set up this PPPoE connection for everyone who has permission to use your computer, then check the Allow other people to use this connection option. However, if you want to enable this option, you need to have administrative rights in the account you are using.
+ Step 8: After completing the setup, click Connect. And now you just have to wait for the connection.

And this is what it looks like after completing the setup. So we have finished setting up PPPoE already!

#3. How to connect PPPoE on Windows 10
Now, you can connect to the PPPoE network and use it whenever you want to access the Internet.
However, there is a big drawback is that to be able to use the above connection, you need to connect to it every time you use it. That was a pretty big inconvenience indeed. And this is how to make PPPoE connection on Windows 10.
You can do the same for other operating systems.
+ Step 1: Click the Network icon on the Taskbar => then click on the PPPoE connection you want to use. In my case, the PPPoE name that I set will be Nonono. If you don't change the default name, it will be named Broadband Connection.

+ Step 2: After you complete step 1, the Settings window will appear and access the Dial-up section.

+ Step 3: Select the PPPoE you want to connect => then select Connect.

+ Step 4: Enter the account and password provided by the service provider. If you have Remember this password checked in the settings, it will connect immediately for you without further asking. Once done, you can connect to the Internet completely normally.
#4. How to remove PPPoE connection from Windows
If for some reason you decide to completely remove the PPPoE connection from Windows 10, follow these steps:
+ Step 1: Go back to the Dial-up section as instructed above. If necessary, you can disconnect PPPoE by pressing the Disconnect button => and then click the Remove button to remove PPPoE from the system.

+ Step 2: Windows 10 will have a message to confirm whether you are sure you want to delete this connection or not. Click Remove to confirm deletion.

#5. Epilogue
Ok, in general, setting up PPPoE on a Windows computer and connecting to a PPPoE network is not difficult at all. Hope this article will be useful to you. Wish you all success!
You should read it
- How to configure PPPoE connection on TP-Link WiFi 6 router
- Samsung produces DRAM 16Gb GDDR6 exclusively for graphics
- The first aid procedure Heimlich had when he got a heterozygous object
- 30 creative templates make viewers unable to take their eyes off
- How to share files unlimitedly on Tresorit Send
- Instructions to download the black fire transformer application is causing fever on Facebook
- Dell denied rumors of 'XPS' death
- The lesson draws from interesting stories about Google penalties and dirty SEO
May be interested
- Check hidden connections to the Internet in Windows
 is your internet connection slower than usual? is your computer infected with malware, spyware or adware, are they running in the background and consuming bandwidth without your knowledge? here are some tips to help you check the connections from your computer to the internet
is your internet connection slower than usual? is your computer infected with malware, spyware or adware, are they running in the background and consuming bandwidth without your knowledge? here are some tips to help you check the connections from your computer to the internet - How to Disable Internet Connection Sharing in Windows 11
 when internet connection sharing is enabled on a computer, any other computer on the lan can access the internet. while this is a great feature for sharing internet, it also poses some risks to users.
when internet connection sharing is enabled on a computer, any other computer on the lan can access the internet. while this is a great feature for sharing internet, it also poses some risks to users. - Setting up and connecting Remote Desktop in Windows 7
 microsoft's remote desktop manager feature in windows 7 can easily allow users to connect from one computer to another in the same network, and share documents, documents ... in the article below, we will show you a few basic steps in the process of setting up and using this feature in windows 7.
microsoft's remote desktop manager feature in windows 7 can easily allow users to connect from one computer to another in the same network, and share documents, documents ... in the article below, we will show you a few basic steps in the process of setting up and using this feature in windows 7. - How to fix Windows 8 error not connected to Windows Store
 you have installed and used windows 8, with these new experiences you will encounter errors that are unable to connect to the windows store repository. this may occur due to server connection or network connection timeout.
you have installed and used windows 8, with these new experiences you will encounter errors that are unable to connect to the windows store repository. this may occur due to server connection or network connection timeout. - 16 connection ports are commonly found on computers and their functions
 a gateway on the computer acts as an interface or is simply a communication point between the computer and other peripherals.
a gateway on the computer acts as an interface or is simply a communication point between the computer and other peripherals. - How to Share an Internet Connection
 if you're trying to share your internet connection with multiple devices at your house, you may be wondering how to do it without complicated networking. luckily, your windows or mac computer can easily share its internet connection with...
if you're trying to share your internet connection with multiple devices at your house, you may be wondering how to do it without complicated networking. luckily, your windows or mac computer can easily share its internet connection with... - How to Set up Remote Desktop Web Connection with Windows XP
 install the necessary software on the host computer. remote desktop web connection is an optional world wide web service component of internet information services (iis), which is included by default in windows xp professional. iis...
install the necessary software on the host computer. remote desktop web connection is an optional world wide web service component of internet information services (iis), which is included by default in windows xp professional. iis... - How to Share Internet Connection on Android for Windows 7
 this article shows you how to connect android to a windows 7 computer and then use android data to connect to the internet. this process is called tethering. you can share your android's connection to your computer using a usb port or a wireless access point.
this article shows you how to connect android to a windows 7 computer and then use android data to connect to the internet. this process is called tethering. you can share your android's connection to your computer using a usb port or a wireless access point. - How to Use SSH
 if you are connecting to another computer over the network, you probably want to keep your data safe. and ssh is a viable option. to do that, you need to properly set up ssh on your computer and then create an encrypted connection to the server. at the same time, ssh needs to be enabled at both ends of the connection. follow the instructions below to ensure your connection is secure.
if you are connecting to another computer over the network, you probably want to keep your data safe. and ssh is a viable option. to do that, you need to properly set up ssh on your computer and then create an encrypted connection to the server. at the same time, ssh needs to be enabled at both ends of the connection. follow the instructions below to ensure your connection is secure. - How to fix slow computer connection to the network on Windows 10
 slow and unstable computer connection to the network is one of the common problems that can cause many obstacles to working needs.
slow and unstable computer connection to the network is one of the common problems that can cause many obstacles to working needs.










 Updates KB5009543, KB5009566 crash L2TP VPN connection on Windows
Updates KB5009543, KB5009566 crash L2TP VPN connection on Windows Microsoft confirms update KB5008212 breaks Outlook's search feature
Microsoft confirms update KB5008212 breaks Outlook's search feature 7 ways to open the Services application in Windows 11
7 ways to open the Services application in Windows 11 How to change the boot logo of Windows 10 and Windows 11
How to change the boot logo of Windows 10 and Windows 11 9 Ways to Open System Configuration in Windows
9 Ways to Open System Configuration in Windows Fix common sound errors on Windows 11
Fix common sound errors on Windows 11