How to Delete a File or Folder Showing Error 'Access Is Denied'
Method 1 of 3:
Closing Open Files
-
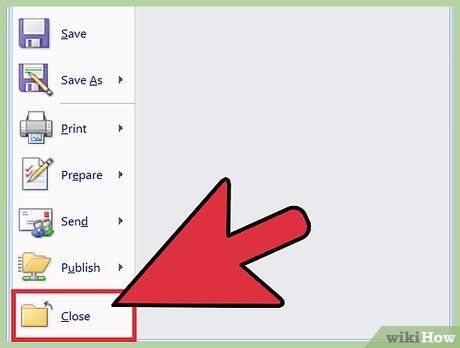 Close any open programs. The most common cause of this error message is a program currently accessing the file you are trying to delete. For example, if you are trying to delete a document that is currently open in Word, or trying to delete a song that is currently playing.[1]
Close any open programs. The most common cause of this error message is a program currently accessing the file you are trying to delete. For example, if you are trying to delete a document that is currently open in Word, or trying to delete a song that is currently playing.[1] -
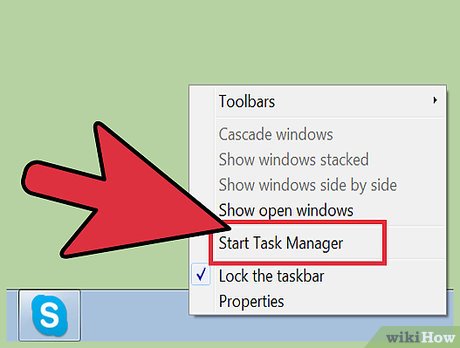 Open the "Task Manager." Press Ctrl+Alt+Del and select "Task Manager" from the menu. Click on the "User Name" tab and find the entries under your username. Most of these programs can be ended without causing the system to crash.
Open the "Task Manager." Press Ctrl+Alt+Del and select "Task Manager" from the menu. Click on the "User Name" tab and find the entries under your username. Most of these programs can be ended without causing the system to crash. -
 Close the programs you recognize. You can do this by selecting them and clicking "End Process."
Close the programs you recognize. You can do this by selecting them and clicking "End Process."- If you close a program that causes the system to become unstable, restart your computer to restore.
-
 Restart your computer. Oftentimes, restarting your computer will release the hold that a program had on a specific file. Try deleting the file after you have completed the restart and before you open any other programs. If the file still shows the error message, continue on to the next method.
Restart your computer. Oftentimes, restarting your computer will release the hold that a program had on a specific file. Try deleting the file after you have completed the restart and before you open any other programs. If the file still shows the error message, continue on to the next method.
Method 2 of 3:
Running a Third-Party Program
-
 Find a process unlocking program. Popular options include Process Explorer, LockHunter, and Unlocker or Lock-UnMatic and Mac OS File Unlocker for Mac. All of these programs are free and integrate into your Windows interface. If you choose to use Unlocker, be wary when navigating their website because there are numerous tricky ads that may lead to malware on your computer.[2]
Find a process unlocking program. Popular options include Process Explorer, LockHunter, and Unlocker or Lock-UnMatic and Mac OS File Unlocker for Mac. All of these programs are free and integrate into your Windows interface. If you choose to use Unlocker, be wary when navigating their website because there are numerous tricky ads that may lead to malware on your computer.[2] -
 Install the program. All of the programs have relatively simple installs. Unzip the file if necessary and open the Setup or Install file. The typical installation settings will work for most users.
Install the program. All of the programs have relatively simple installs. Unzip the file if necessary and open the Setup or Install file. The typical installation settings will work for most users.- Some programs may try to install web browser toolbars during the installation. Make sure to deselect these if you don't want new toolbars.
-
 Right-click on the file you want to delete. Select the newly-installed tool from the menu. This will open a new window. A list will be displayed showing all of the programs that are currently accessing the file.
Right-click on the file you want to delete. Select the newly-installed tool from the menu. This will open a new window. A list will be displayed showing all of the programs that are currently accessing the file. -
 End the programs. Select the program that you want to end and click the "Kill Process" button. Once all of the locking programs are closed, you will be able to delete the file without issue.
End the programs. Select the program that you want to end and click the "Kill Process" button. Once all of the locking programs are closed, you will be able to delete the file without issue.
Method 3 of 3:
Using the Command Prompt
-
 Locate the file stored on your hard drive. If you are unable to locate the file, try using the Search option. Click the "Start menu" and enter the file name into the Search field. In Windows 8, start typing the file name when you are at your Start screen.
Locate the file stored on your hard drive. If you are unable to locate the file, try using the Search option. Click the "Start menu" and enter the file name into the Search field. In Windows 8, start typing the file name when you are at your Start screen. -
 Right-click on the file and choose "Properties." Remove (uncheck) all the attributes of the file or folder.
Right-click on the file and choose "Properties." Remove (uncheck) all the attributes of the file or folder. -
 Make a note of the file location. You will need to relocate this later when forcibly deleting it in the Command Prompt.
Make a note of the file location. You will need to relocate this later when forcibly deleting it in the Command Prompt. -
 Open a Command Prompt window. You can do this by clicking on Start and typing 'cmd' into the Search field without the quotation marks.
Open a Command Prompt window. You can do this by clicking on Start and typing 'cmd' into the Search field without the quotation marks. -
 Close all open programs. Leave the Command Prompt window open, but proceed to close all other open programs.
Close all open programs. Leave the Command Prompt window open, but proceed to close all other open programs. -
 Open the window Task Manager. You can do this by either pressing Ctrl+Alt+Del and selecting "Task Manager" from the menu or by going to the Start menu, pressing "Run," and then entering "TASKMGR.EXE."
Open the window Task Manager. You can do this by either pressing Ctrl+Alt+Del and selecting "Task Manager" from the menu or by going to the Start menu, pressing "Run," and then entering "TASKMGR.EXE." -
 Click on the "Processes" tab of the windows Task Manager. Find the process named 'explorer.exe'. Select it and click on "End Process." Minimize, but do not close, Task Manager.
Click on the "Processes" tab of the windows Task Manager. Find the process named 'explorer.exe'. Select it and click on "End Process." Minimize, but do not close, Task Manager. -
 Return to the Command Prompt window. Here you may forcibly delete a file or a folder through employing a basic command line tool. While both files and folders can be deleted in basically the same way, there are subtle differences in the command you will use.
Return to the Command Prompt window. Here you may forcibly delete a file or a folder through employing a basic command line tool. While both files and folders can be deleted in basically the same way, there are subtle differences in the command you will use. -
 Find the path: C:Documents and SettingsYour User Name>. This will be in your command prompt.
Find the path: C:Documents and SettingsYour User Name>. This will be in your command prompt. -
 Execute your command. In the Command Prompt window, enter cd My Documents after Your User Name.
Execute your command. In the Command Prompt window, enter cd My Documents after Your User Name. -
 Delete your file. After "My documents," enter the Delete command followed by the name of the file you wish to delete. For example, "del unwanted file.exe."
Delete your file. After "My documents," enter the Delete command followed by the name of the file you wish to delete. For example, "del unwanted file.exe." -
 Use the DEL command to delete the offending file in Command Prompt window. The final command should look as follows: C:Documents and SettingsYour User NameMy Documents>del unwantedfile.exe[3]
Use the DEL command to delete the offending file in Command Prompt window. The final command should look as follows: C:Documents and SettingsYour User NameMy Documents>del unwantedfile.exe[3] -
 Delete a folder. If you are seeking to delete a folder rather than a file, use the "RMDIR /S /Q" command instead of the "del" command. This will look something like this: C:Documents and SettingsYour User Name>rmdir /s /q "C:Documents and SettingsYour User NameMy Documentsunwanted folder"[4]
Delete a folder. If you are seeking to delete a folder rather than a file, use the "RMDIR /S /Q" command instead of the "del" command. This will look something like this: C:Documents and SettingsYour User Name>rmdir /s /q "C:Documents and SettingsYour User NameMy Documentsunwanted folder"[4] -
 Press ALT+TAB. This will bring you back to Task Manager where you can click File, select New Task and then enter "EXPLORER.EXE" to restart the Windows interface.
Press ALT+TAB. This will bring you back to Task Manager where you can click File, select New Task and then enter "EXPLORER.EXE" to restart the Windows interface. -
 Close the Task Manager. The file should now be deleted but you can check by searching for it by going to Start and then entering it into the search bar.
Close the Task Manager. The file should now be deleted but you can check by searching for it by going to Start and then entering it into the search bar.
5 ★ | 1 Vote
You should read it
- How to find and open files with Command Prompt
- Ftype command in Windows
- How to Open a BIN File
- What are IGS files? How to open the IGS . file
- How to Launch Programs from Command Line on Linux
- How to Execute a Program in Command Prompt
- What file is PAT? How to open, edit and convert PAT files
- How to Open a PES File on PC or Mac
May be interested
- 5 most common Windows errors and this is a fix
 how many windows errors have you encountered when using a computer? it is frustrating to see error messages because they are often unclear and do not provide a way to fix specific errors. this article will summarize the 5 most common windows errors and how to fix them.
how many windows errors have you encountered when using a computer? it is frustrating to see error messages because they are often unclear and do not provide a way to fix specific errors. this article will summarize the 5 most common windows errors and how to fix them. - How to fix NVIDIA Control Panel 'Access Denied' error on Windows 11/10
 the 'access denied' error is mainly reported to arise for 3d installations. as a result, the nvidia control panel does not apply (save) the settings that the user chooses.
the 'access denied' error is mainly reported to arise for 3d installations. as a result, the nvidia control panel does not apply (save) the settings that the user chooses. - What is the FOUND,000 folder and the file FILE0000.CHK on Windows?
 on some partitions you may see a folder called found,000 and a file in that directory with the extension .chk. so what is the found.000 folder and the file file0000.chk? why is this file and folder on windows? please refer to the following article of network administrator.
on some partitions you may see a folder called found,000 and a file in that directory with the extension .chk. so what is the found.000 folder and the file file0000.chk? why is this file and folder on windows? please refer to the following article of network administrator. - How to assign permissions to delete any folder or file on Windows?
 in some cases when you delete a folder or file on a windows computer but cannot delete it and on the screen that displays an error message you need permission to perform this action. in order to be able to delete folders and files, you must assign permission permissions to delete them.
in some cases when you delete a folder or file on a windows computer but cannot delete it and on the screen that displays an error message you need permission to perform this action. in order to be able to delete folders and files, you must assign permission permissions to delete them. - Find and delete all .DS_Store files with a single command
 by default, the '.ds_store' file is hidden, and most of these files do not affect the system. however, when you compress a folder and send it to a friend (used on another operating system) or upload a folder to the server, you will encounter some problems.
by default, the '.ds_store' file is hidden, and most of these files do not affect the system. however, when you compress a folder and send it to a friend (used on another operating system) or upload a folder to the server, you will encounter some problems. - How to fix 403 Forbidden Error
 the 403 forbidden error is an http status code error, which means that the page or source being accessed is completely banned for some reason. different web servers report 403 errors in different ways, some website owners even customize the http 403 error, but not common.
the 403 forbidden error is an http status code error, which means that the page or source being accessed is completely banned for some reason. different web servers report 403 errors in different ways, some website owners even customize the http 403 error, but not common. - Fix Access Denied in Windows 7
 in the following article, we will show you how to fix access denied when accessing shared folders on any computer using windows 7 operating system from another windows 7 computer located. in workgroup ...
in the following article, we will show you how to fix access denied when accessing shared folders on any computer using windows 7 operating system from another windows 7 computer located. in workgroup ... - Admin cannot remotely administer Windows XP-based computers with Service Pack 2 installed
 the common error 'access denied' caused the admin to be unable to manage the remote windows xp sp2. you will receive specific error messages such as: 'access denied' or 'the network path was not found' when remotely managing ( eg remote desktop ..) to a computer running w
the common error 'access denied' caused the admin to be unable to manage the remote windows xp sp2. you will receive specific error messages such as: 'access denied' or 'the network path was not found' when remotely managing ( eg remote desktop ..) to a computer running w - What is a folder The concept of a file (File) and a folder (Folder) in a computer
 if you are new to the array of data stored on your computer, you will surely read through many specialized terms such as: file, folder. so what exactly are they, how they work, and what they mean on computers. in this article, what will the software tips explain to you folder? the concept of files (file) and folders (folder)
if you are new to the array of data stored on your computer, you will surely read through many specialized terms such as: file, folder. so what exactly are they, how they work, and what they mean on computers. in this article, what will the software tips explain to you folder? the concept of files (file) and folders (folder) - A simple way to delete a folder with a long name on Windows
 this is a situation that is quite common for windows users. this phenomenon is when we copy, cut, move, delete, rename ... or do anything to the directory, data file that has a length in the path that exceeds 255 characters in windows (theoretically on microsoft is 260 characters), the system will display the error as below. so how to delete files and folders with long path names ???
this is a situation that is quite common for windows users. this phenomenon is when we copy, cut, move, delete, rename ... or do anything to the directory, data file that has a length in the path that exceeds 255 characters in windows (theoretically on microsoft is 260 characters), the system will display the error as below. so how to delete files and folders with long path names ???



























 How to Delete a File in Microsoft Windows Using Batch Files
How to Delete a File in Microsoft Windows Using Batch Files How to Block an Application or .EXE from Running in Windows
How to Block an Application or .EXE from Running in Windows How to Open an Img File on PC or Mac
How to Open an Img File on PC or Mac How to Make a New File in Windows
How to Make a New File in Windows How to Run a BAT File on Windows
How to Run a BAT File on Windows How to Find a File's Path on Windows
How to Find a File's Path on Windows