How to limit data with Data Validation in Google Sheets
If you use Google Sheets to collaborate with others, you can prevent people from entering the wrong data in spreadsheet cells. The Data validation function is used to prevent users from entering anything other than correctly formatted data within a specific range. And this is how to use it.
- How to limit the value entered by Data Validation Excel
- 3 basic methods to avoid data entry errors in Excel
- How to create duplicate data entry notifications on Excel
How to use Data Validation in Google Sheets
Open your browser, visit the Google Sheets homepage, open the spreadsheet and select the range you want to limit.
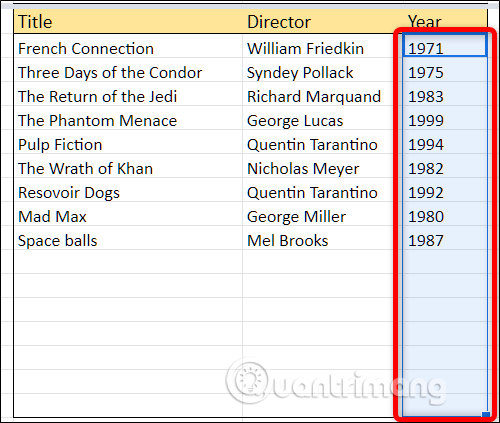
Click Data and then select Data Validation .

In the Data validation window that appears, click on the drop-down menu next to Criteria , select the specific input type for the selected cells. For this example, we need everyone to enter a four-digit number for the year of the movie's release, so select the Number option. You can choose other criteria such as text, date, predefined option list, item from specific scope or your custom limit formula.

Each of these options has its own values you need to specify correctly to limit the data entered into each cell. Here, since we only want five movies to release, use the Between limit, then leave the minimum value to 1887 and the maximum value to 2500.

Next, choose between Sheets that show the message or reject the input and display an error message when the data is invalid.
This alert notifies users that the number must be within a specific range and that the data is invalid in the box with the red message.

If Reject Input is selected, the user will see a window with a general error message as below after invalid data entry and will be deleted.

You may refuse any invalid input but need to notify others of the type of data requested. Click Reject Input , select Show Validation Help Text and then enter the useful warning content. Click Save to close the Data validation window.

Now, when someone enters invalid data, they will receive a useful message to correct the error.

Data validation is an essential feature when collecting information from many people and making sure they enter valid data in the spreadsheet box.
I wish you all success!
You should read it
- Input & Output in C
- Learn Google Input Tools, download Google Input Tools (Version 10.1.0.3)
- Input types of input elements in HTML
- Instructions on how to create input forms in Excel extremely fast and simple
- How to limit the value entered by Data Validation Excel
- Load the Input / Output operator stack in C ++
- Input / Output in C ++
- How to Change Your Input Method in Max OS X Lion
May be interested
- How to set up the right to edit spreadsheets on Google Sheets
 when working on google sheets online, if you want to restrict editing of certain column or row data areas, you can set editing rights on google sheets.
when working on google sheets online, if you want to restrict editing of certain column or row data areas, you can set editing rights on google sheets. - 5 Google Sheets features you should know
 you may be familiar with the basic concepts of google sheets, but google spreadsheets have many great features you may not know. this article will introduce you to 5 useful features of google sheets.
you may be familiar with the basic concepts of google sheets, but google spreadsheets have many great features you may not know. this article will introduce you to 5 useful features of google sheets. - How to insert checkboxes on Google Sheets
 adding checkboxes to optional list data on google sheets makes it easier for users to manage content.
adding checkboxes to optional list data on google sheets makes it easier for users to manage content. - How to write notes, comments on Google Sheets
 on google sheets has a comment writing feature, notes in the data box can help users understand the content while working online with many people.
on google sheets has a comment writing feature, notes in the data box can help users understand the content while working online with many people. - Instructions for importing JSON into Google Sheets
 json is a standard protocol for sending data between applications. in this tutorial, tipsmake.com.com will show you how to import json data into google sheets using a free, open source script available on github.
json is a standard protocol for sending data between applications. in this tutorial, tipsmake.com.com will show you how to import json data into google sheets using a free, open source script available on github. - How to restore old version of Google Sheets without losing data
 did you accidentally edit something on google sheets and want to go back to the old version? google sheets has an easy data recovery feature. learn how to use it now to avoid losing important information with tipsmake.
did you accidentally edit something on google sheets and want to go back to the old version? google sheets has an easy data recovery feature. learn how to use it now to avoid losing important information with tipsmake. - How to change dots into commas on Google Sheets
 on google sheets there is also the option to change the dot to a comma to separate thousands in the data.
on google sheets there is also the option to change the dot to a comma to separate thousands in the data. - How to highlight duplicate content on Google Sheets
 to mark duplicate content on google sheets, we will set the conditions for the data table, to identify the same data.
to mark duplicate content on google sheets, we will set the conditions for the data table, to identify the same data. - Form Validation in JavaScript
 form validation is usually used on the server, after the client has entered all necessary data and then click the submit button.
form validation is usually used on the server, after the client has entered all necessary data and then click the submit button. - How to arrange alphabetical order in Google Sheets
 sorting alphabetical words is a fundamental requirement when we work with data tables on excel or google sheets.
sorting alphabetical words is a fundamental requirement when we work with data tables on excel or google sheets.










 How to use Name Box in Excel
How to use Name Box in Excel How to use the AVERAGE function in Google Sheets
How to use the AVERAGE function in Google Sheets How to create professional presentations in Canva
How to create professional presentations in Canva Top 7 electronic lesson planning software
Top 7 electronic lesson planning software How to use subtraction in Excel
How to use subtraction in Excel 6 tips for using OneNote as to-do list
6 tips for using OneNote as to-do list