How to Format a CD
Method 1 of 2:
On Windows
-
 Insert the CD-RW or DVD-RW into your computer. The CD goes into your computer's CD tray with the label facing up.
Insert the CD-RW or DVD-RW into your computer. The CD goes into your computer's CD tray with the label facing up.- If your computer doesn't have a CD drive, you'll have to buy an external one.
-
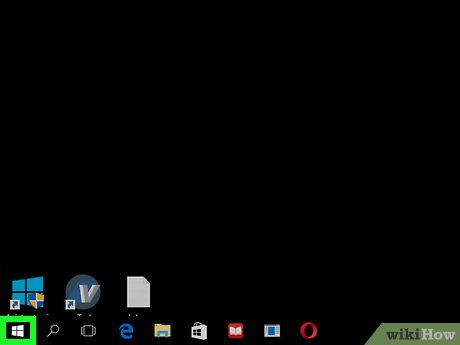 Open Start. Click the Windows logo in the bottom-left corner of the screen.
Open Start. Click the Windows logo in the bottom-left corner of the screen.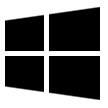
-
 Open File Explorer. Click the folder-shaped icon in the lower-left side of the Start window.
Open File Explorer. Click the folder-shaped icon in the lower-left side of the Start window.
-
 Click This PC. It's a computer-shaped tab on the left side of the File Explorer window.
Click This PC. It's a computer-shaped tab on the left side of the File Explorer window. -
 Click your disk drive's icon. You'll find this grey drive icon below the "Devices and drives" heading that's in the middle of the page.
Click your disk drive's icon. You'll find this grey drive icon below the "Devices and drives" heading that's in the middle of the page. -
 Click Manage. It's a tab in the upper-left side of the File Explorer window. Clicking it prompts a toolbar to appear below the Manage tab.
Click Manage. It's a tab in the upper-left side of the File Explorer window. Clicking it prompts a toolbar to appear below the Manage tab. -
 Click Format. This icon is on the far-left side of the toolbar. It resembles a grey drive with a red, circling arrow on top of it. The Format window will open.
Click Format. This icon is on the far-left side of the toolbar. It resembles a grey drive with a red, circling arrow on top of it. The Format window will open. -
 Select a file system. Click the "File system" drop-down box, then click one of the following file systems. UDF stands for "Universal Disk Format", which means any of the following file systems can be used for media (such as music or movies) or for files:
Select a file system. Click the "File system" drop-down box, then click one of the following file systems. UDF stands for "Universal Disk Format", which means any of the following file systems can be used for media (such as music or movies) or for files:- UDF 1.50 - For use on XP and older.
- UDF 2.00 - For use on XP and older.
- UDF 2.01 (default) - Usable with most current operating systems.
- UDF 2.50 - Usable with most current operating systems. Supports Blu-ray.
- UDF 2.60 (Recommended) - Usable with most current operating systems. Supports Blu-ray.
-
 Click Start, then click OK. Doing so will begin formatting your CD for your selected file system.
Click Start, then click OK. Doing so will begin formatting your CD for your selected file system. -
 Click OK when prompted. This will complete the formatting process.
Click OK when prompted. This will complete the formatting process.
Method 2 of 2:
On Mac
-
 Insert the CD-RW or DVD-RW into your computer. The CD goes into your computer's CD tray with the label facing up.
Insert the CD-RW or DVD-RW into your computer. The CD goes into your computer's CD tray with the label facing up.- Most modern Macs don't come with CD drives attached, meaning you'll need to buy an external CD drive for your Mac.
- You can't format your disc on a Mac the same way you would on a Windows computer, but you can erase and re-format it to resolve errors.
-
 Click Go. This menu item is on the left side of the menu bar, which is at the top of your Mac's screen. A drop-down menu will appear.
Click Go. This menu item is on the left side of the menu bar, which is at the top of your Mac's screen. A drop-down menu will appear.- If you don't see this menu item, click the desktop or open Finder to force it to appear.
-
 Click Utilities. It's at the bottom of the Go drop-down menu.
Click Utilities. It's at the bottom of the Go drop-down menu. -
 Double-click Disk Utility. You'll find this app, which resembles a drive with a stethoscope on it, in the Utilities folder.
Double-click Disk Utility. You'll find this app, which resembles a drive with a stethoscope on it, in the Utilities folder. -
 Select the disc. Click the disc's name in the "External" section that's on the left side of the Disk Utility window.
Select the disc. Click the disc's name in the "External" section that's on the left side of the Disk Utility window. -
 Click the Erase tab. It's at the top of the Disk Utility window. Doing so will open the disc's properties window.
Click the Erase tab. It's at the top of the Disk Utility window. Doing so will open the disc's properties window. -
 Click Completely. This option will allow you to completely erase and re-format the disc.
Click Completely. This option will allow you to completely erase and re-format the disc.- You can also click Quickly here to erase the disc faster than the Completely option, though any errors you're encountering may not be resolved.
-
 Click Erase. Doing so will begin erasing and reformatting your disc. Once the process is complete, you'll be able to burn music or video to your disc.
Click Erase. Doing so will begin erasing and reformatting your disc. Once the process is complete, you'll be able to burn music or video to your disc.
4.5 ★ | 2 Vote
You should read it
May be interested
- Learn about popular video file formats
 with the growing popularity of videos on the web and sites like youtube there are many different types of video file formats that we may not yet fully understand about.
with the growing popularity of videos on the web and sites like youtube there are many different types of video file formats that we may not yet fully understand about. - How to Format a hard drive with the CMD command
 you probably know how to format a usb or hard drive by right-clicking the drive and selecting format or using software to format but manipulating format by cmd is quite new and few people choose. in the article below, let's follow the steps to format the hard drive with cmd like offline!
you probably know how to format a usb or hard drive by right-clicking the drive and selecting format or using software to format but manipulating format by cmd is quite new and few people choose. in the article below, let's follow the steps to format the hard drive with cmd like offline! - Format, format USB properly
 usb is a popular storage device, helping to copy and carry data conveniently. however, not everyone knows how to format usb properly. below are detailed instructions for you to do it safely and effectively.
usb is a popular storage device, helping to copy and carry data conveniently. however, not everyone knows how to format usb properly. below are detailed instructions for you to do it safely and effectively. - Fix USB error not for format
 one of the most common errors when using usb is not able to format. there are many reasons for this error, the article will analyze each specific cause and how to fix it.
one of the most common errors when using usb is not able to format. there are many reasons for this error, the article will analyze each specific cause and how to fix it. - Font format on Word
 instructions on how to format fonts in word. 1. font format before editing the text you should format the font first. to format the font perform the following steps: step 1: go to the home tab - click the font icon below (or click the
instructions on how to format fonts in word. 1. font format before editing the text you should format the font first. to format the font perform the following steps: step 1: go to the home tab - click the font icon below (or click the - Tips for copying fast and efficient paragraph formatting in Word
 to save your time and effort, you can use format painter to copy the text format without having to edit it again.
to save your time and effort, you can use format painter to copy the text format without having to edit it again. - How to change 24 hour format to 12 hour format for WhatsApp
 if you are facing the issue due to incorrect time zone settings on whatsapp then it is recommended to change the 24 hour format to 12 hour to fix the error.
if you are facing the issue due to incorrect time zone settings on whatsapp then it is recommended to change the 24 hour format to 12 hour to fix the error. - How to format a hard drive into NTFS in Linux
 if you are a user moving from linux to windows and vice versa or are collaborating with windows users and need to access the same file, it is best to have a common partition in ntfs format, so that both operating systems are accessible.
if you are a user moving from linux to windows and vice versa or are collaborating with windows users and need to access the same file, it is best to have a common partition in ntfs format, so that both operating systems are accessible. - How to convert the currency of each column, row in Google Sheet
 in an excel spreadsheet - we still often call it, and in this case, google sheet, if you have to work with a variety of currencies, how to manipulate it, without affecting other data cells? in fact, when we format the numbers (herein the amount) in the currency format, it is still technically possible to apply many different currencies for the same spreadsheet.
in an excel spreadsheet - we still often call it, and in this case, google sheet, if you have to work with a variety of currencies, how to manipulate it, without affecting other data cells? in fact, when we format the numbers (herein the amount) in the currency format, it is still technically possible to apply many different currencies for the same spreadsheet. - How to format numbers in Excel
 how to format numbers in excel in the process of working, processing data in excel sometimes you need to format numbers in excel so that data can display the number format in accordance with the requirements to be processed. you do not know how to format numbers in ex
how to format numbers in excel in the process of working, processing data in excel sometimes you need to format numbers in excel so that data can display the number format in accordance with the requirements to be processed. you do not know how to format numbers in ex




















 How to Fix a Scratched DVD
How to Fix a Scratched DVD How to Format DVD RW
How to Format DVD RW How to Create an ISO File
How to Create an ISO File How to Clean a Dirty CD
How to Clean a Dirty CD How to Burn ISO Files to DVD
How to Burn ISO Files to DVD How to Burn a CD
How to Burn a CD