How to Burn ISO File to DVD
On Windows
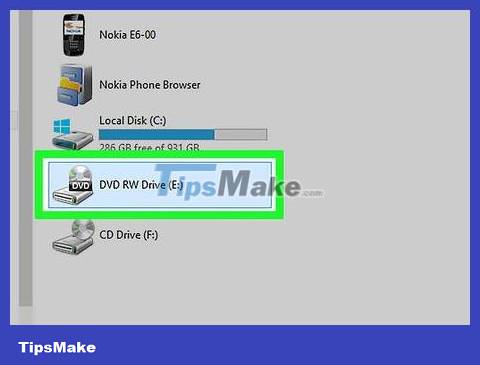 How to Burn ISO File to DVD Picture 1
How to Burn ISO File to DVD Picture 1
You need to make sure your computer has a writable drive. We need a DVD drive to burn the ISO file to a blank DVD. Most Windows computers have a DVD drive.
If the CD tray has the word "DVD" above or near it, you can burn a DVD.
If your computer cannot burn DVDs, you will need to purchase an external DVD drive for your computer.
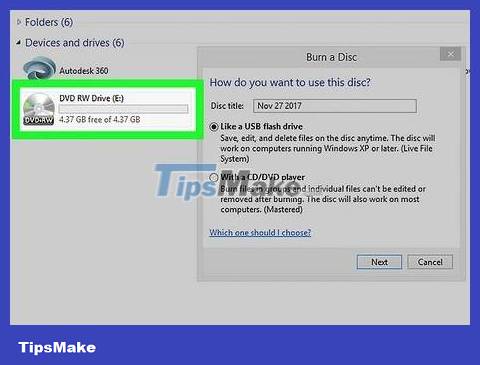 How to Burn ISO File to DVD Picture 2
How to Burn ISO File to DVD Picture 2
Insert the DVD into the computer. If you want to use this DVD to install an operating system or launch a game, make sure that the DVD has never been used before.
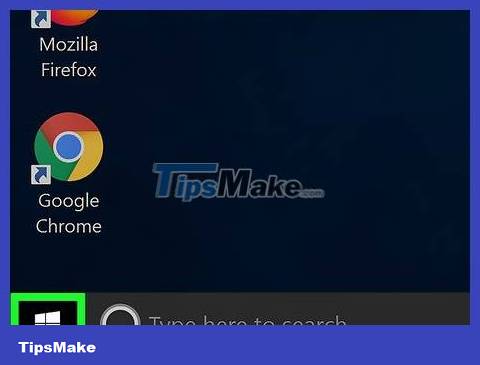 How to Burn ISO File to DVD Picture 3
How to Burn ISO File to DVD Picture 3
Open Start . Click the Windows icon in the lower left corner of the screen.
 How to Burn ISO File to DVD Picture 4
How to Burn ISO File to DVD Picture 4
Open File Explorer. Click the folder icon in the bottom left of the Start window.
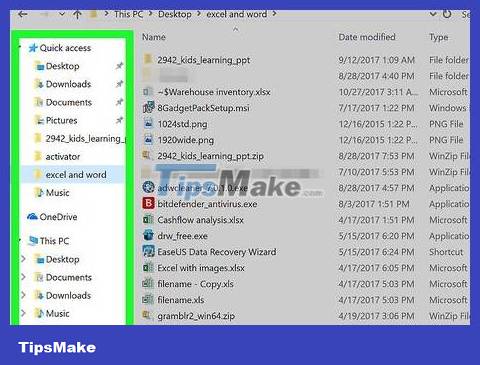 How to Burn ISO File to DVD Picture 5
How to Burn ISO File to DVD Picture 5
Go to the folder containing the ISO file. Click the folder containing the ISO file on the left side of the File Explorer window.
For example, if the ISO file is on your computer's desktop, you need to click Desktop .
 How to Burn ISO File to DVD Picture 6
How to Burn ISO File to DVD Picture 6
Select the ISO file. Click on the ISO file to select it.
 How to Burn ISO File to DVD Picture 7
How to Burn ISO File to DVD Picture 7
Click Share . This tab is in the upper left of the File Explorer window. The toolbar will appear at the top of the File Explorer window.
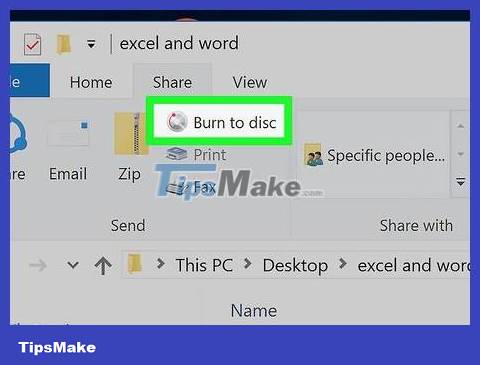 How to Burn ISO File to DVD Picture 8
How to Burn ISO File to DVD Picture 8
Click Burn to disc . Options are in the toolbar. A window will pop up.
 How to Burn ISO File to DVD Picture 9
How to Burn ISO File to DVD Picture 9
You need to make sure that the DVD drive is selected as the recorder. If your computer has multiple drives, click the "Disc burner" drop-down box and select DVD from the menu that appears.
 How to Burn ISO File to DVD Picture 10
How to Burn ISO File to DVD Picture 10
Click the Burn option . It's at the bottom of the window. The computer will begin burning the ISO file to DVD. Once this process is complete, you can eject the DVD.
The burning process can take from a few minutes to a few hours depending on the ISO file size.
On Mac
 How to Burn ISO File to DVD Picture 11
How to Burn ISO File to DVD Picture 11
Insert the blank DVD into your Mac's CD slot. Since most Mac computers don't have a built-in disc slot, you'll need an external DVD reader.
You can buy an external disc reader from Apple for around 2,000,000 VND (less than $90).
To connect a DVD player to your Mac, you need to plug the player's cable into the USB port on the machine (located on the left side of the laptop or behind the iMac display).
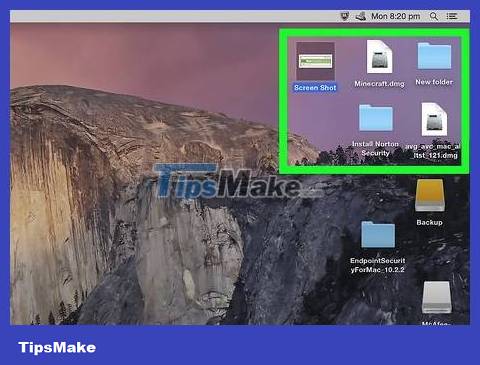 How to Burn ISO File to DVD Picture 12
How to Burn ISO File to DVD Picture 12
You need to make sure you know the location of the ISO file. The burning process will be simplest if the ISO file is located somewhere easily accessible, such as your desktop.
 How to Burn ISO File to DVD Picture 13
How to Burn ISO File to DVD Picture 13
Open Spotlight. Click the magnifying glass icon in the upper right corner of the screen. The search bar will appear.
 How to Burn ISO File to DVD Picture 14
How to Burn ISO File to DVD Picture 14
Enter disk utilitySpotlight. Disk Utility on the Mac will be found, we will use this application to burn the ISO file.
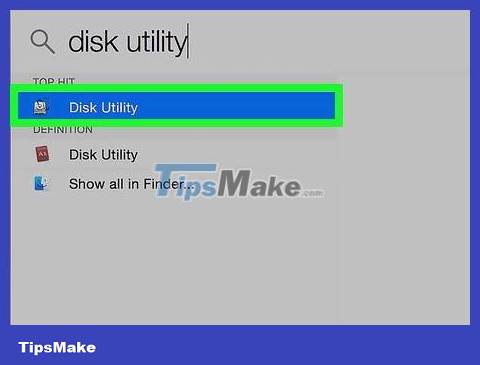 How to Burn ISO File to DVD Picture 15
How to Burn ISO File to DVD Picture 15
Click Disk Utility with the gray hard drive icon with a stethoscope above it. This app will be at the top of the Spotlight search results list.
 How to Burn ISO File to DVD Picture 16
How to Burn ISO File to DVD Picture 16
Click Burn . This radiation symbol is at the top of the window. A Finder window will pop up.
 How to Burn ISO File to DVD Picture 17
How to Burn ISO File to DVD Picture 17
Select the ISO file. Click the folder containing the ISO file (for example, Desktop ) on the left side of the Finder window, then click the ISO file to select it.
 How to Burn ISO File to DVD Picture 18
How to Burn ISO File to DVD Picture 18
Click Burn in the lower right corner of the window. The Finder window will close.
 How to Burn ISO File to DVD Picture 19
How to Burn ISO File to DVD Picture 19
Click Burn when prompted. The option is in the drop-down menu at the top of the Disk Utility window. Once you click on it, the burning process will begin.
Depending on the ISO file size, the recording process can last from a few minutes to a few hours.
 How to Burn ISO File to DVD Picture 20
How to Burn ISO File to DVD Picture 20
Click OK when the options appear. This button is located in the lower right corner of the completion window. So the burning process is complete.
You should read it
- How to burn ISO image file to CD, DVD
- How to Burn MP4 to DVD
- How to burn ISO image file to USB using Etcher
- Tips to burn ISO file from Command Prompt on Windows 10
- How to Export iMovie Project to DVD
- How to Burn ISO Files to DVD
- How to Burn a CD Using Mac OS X
- Instructions to change DMG file to ISO file
- How to Burn a DVD in Windows 7
- How to Burn Songs on to a CD
- How to Burn MP4 to DVD
- How to Burn a DVD on a Mac

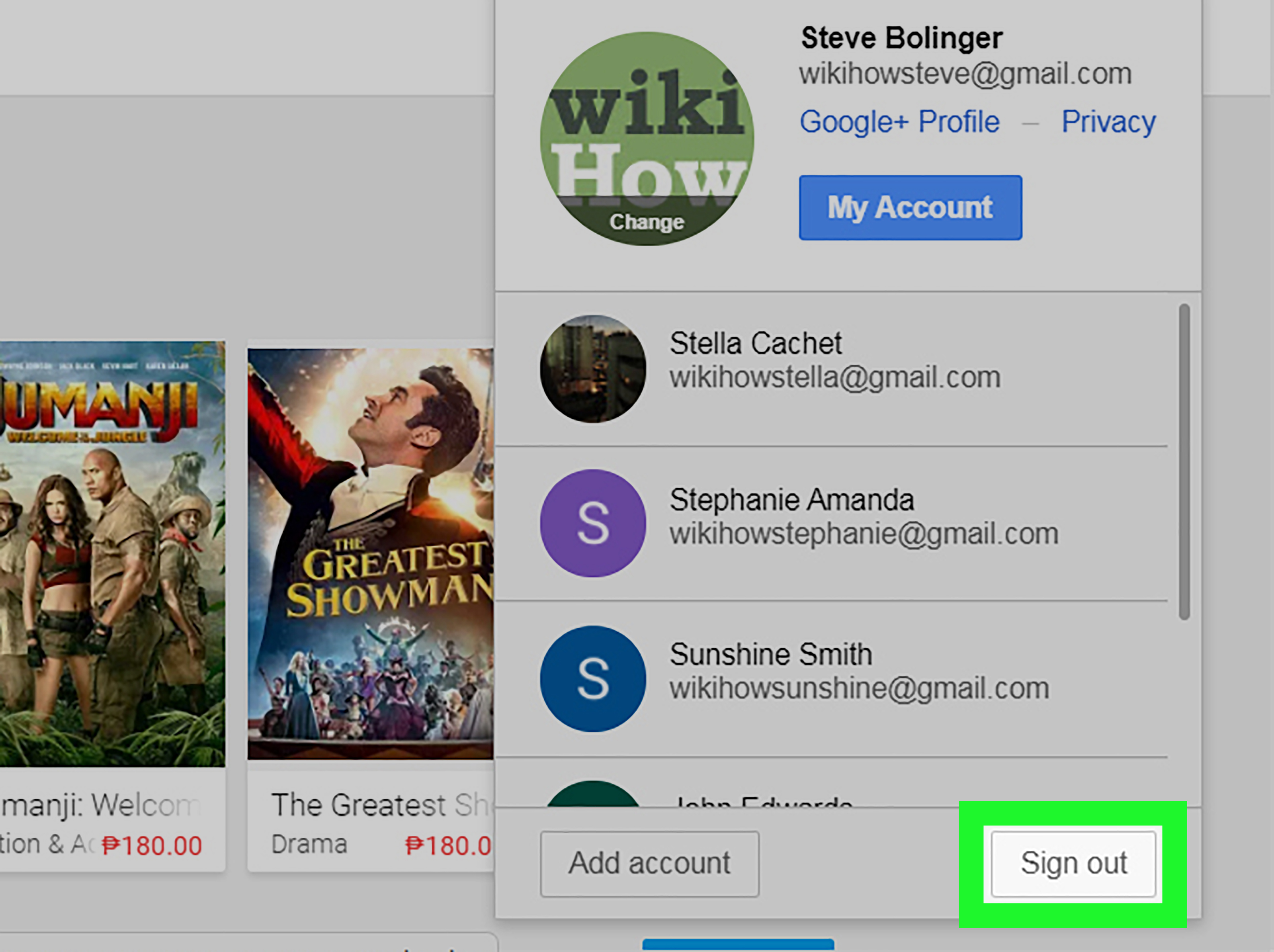




 How to burn ISO image file to CD, DVD
How to burn ISO image file to CD, DVD How to Burn MP4 to DVD
How to Burn MP4 to DVD How to burn ISO image file to USB using Etcher
How to burn ISO image file to USB using Etcher Tips to burn ISO file from Command Prompt on Windows 10
Tips to burn ISO file from Command Prompt on Windows 10 How to Export iMovie Project to DVD
How to Export iMovie Project to DVD How to Burn ISO Files to DVD
How to Burn ISO Files to DVD