How to Format a hard drive with the CMD command
You probably know how to format a usb or hard drive by right-clicking the drive and selecting Format or using software to format but manipulating Format by CMD is quite new and few people choose. In the article below, let's follow the steps to format the hard drive with CMD like offline!

1. Format with diskpart command in CMD
Step 1: Access CMD with Admin rights.
On Windows 7
You click on Start (1) => enter the keyword cmd (2) => right click on cmd.exe (3) => Run as administrator (4) .

On Windows 10
Click the Search icon (1) or use the Windows + S key combination . Next, enter the keyword cmd (2) => Run as administrator (3) .
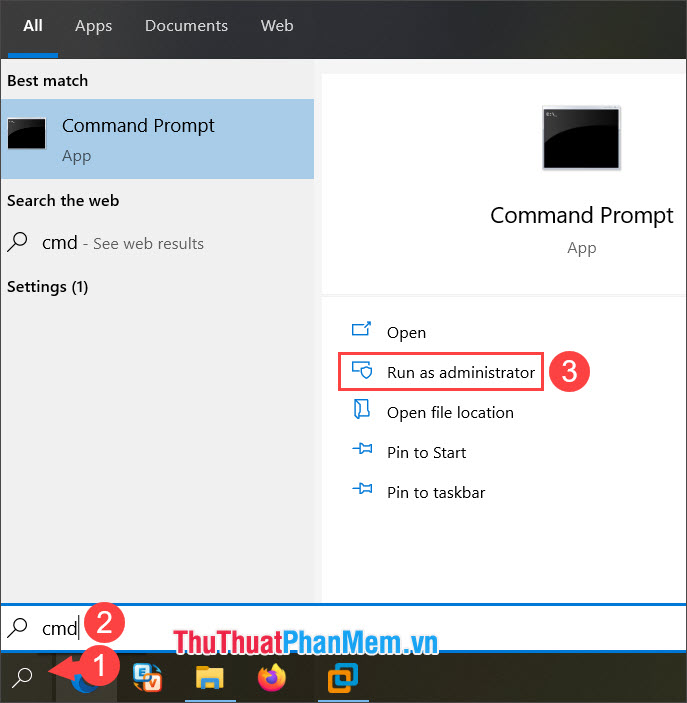
Step 2: After entering the Command Prompt as an admin, enter the following command and press Enter .
diskpart

Step 3: Enter the following command and Enter .
list disk
After entering the above command, you will see a list of hard drives on the computer will be listed. Remember your drive letter is Disk 0, Disk 1 . Disk n to select in the following command.
For example, in the article I will select and format Disk 1 with a capacity of 1024 MB.
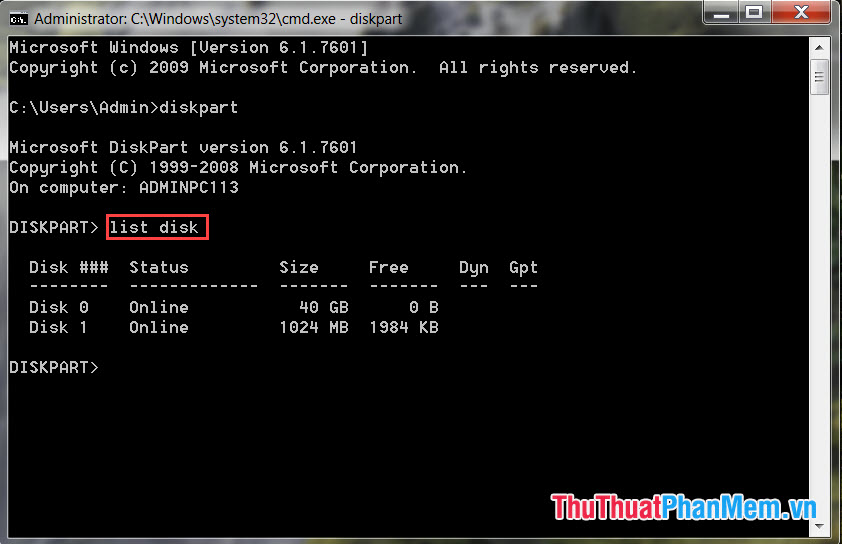
Step 4: Enter the following command and Enter .
select disk n
(where n is the drive number you choose)
For example, the above step I format disk 1 so my command is select disk 1 .
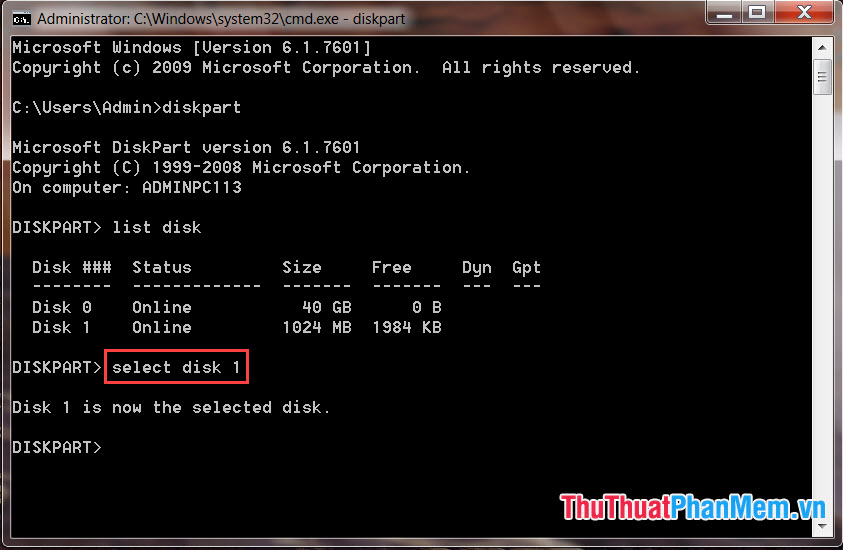
Step 5: Enter the following command to delete the partition and Enter .
clean
After having succeeded notice as shown below is successful.
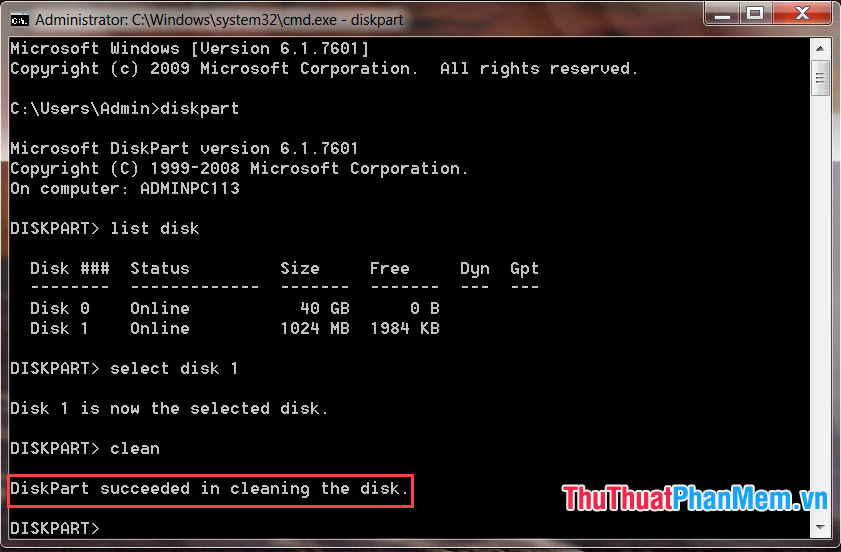
Step 6: Enter the following command again to check the selected drive.
list disk
If the drive you format is marked with an *, that drive is selected.

Step 7: Enter the following command to recreate the partition.
create partition primary
If the succeeded message appears, it will work.

Step 8: Enter the following command to activate the selected partition.
active

Step 9: Enter the following command to reformat the drive in NTFS storage format and give the drive a new name.
format FS = NTFS label = name o dia quick
(Where name o dia is the arbitrary name you give that drive)
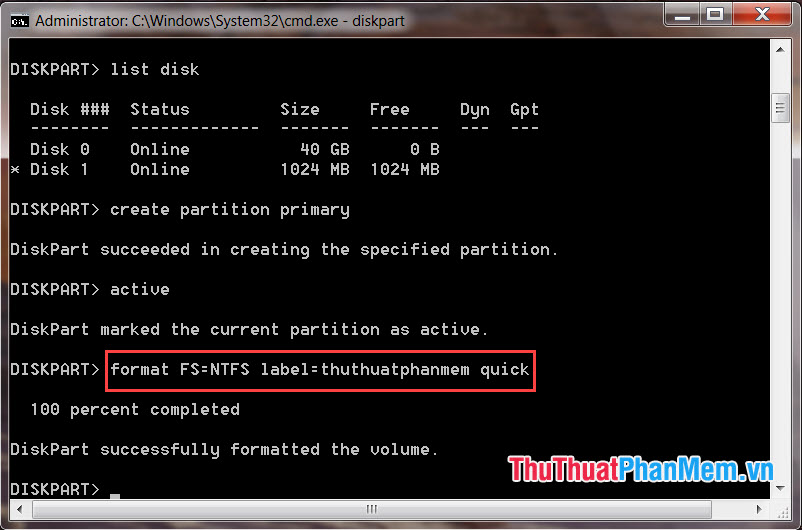
Step 10: At this point, you have completed the format and created a drive with CMD, enter the exit command and press Enter to exit the DISKPART command and close the cmd window.
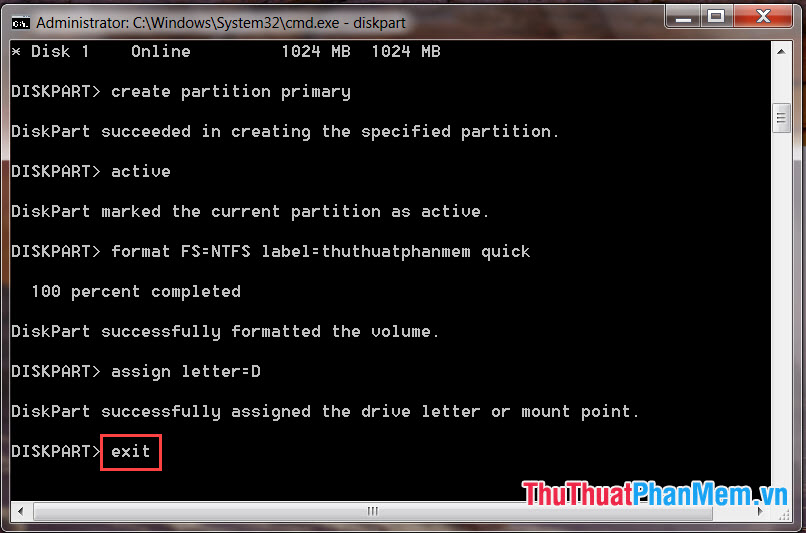
2. Format fast drive with format command in cmd
Step 1: Open CMD with admin rights and enter the following command:
format : / q
(with name o dia ) is the drive you choose as C, D, E .
For example: In this article I will format drive D with the command.
format D: / q
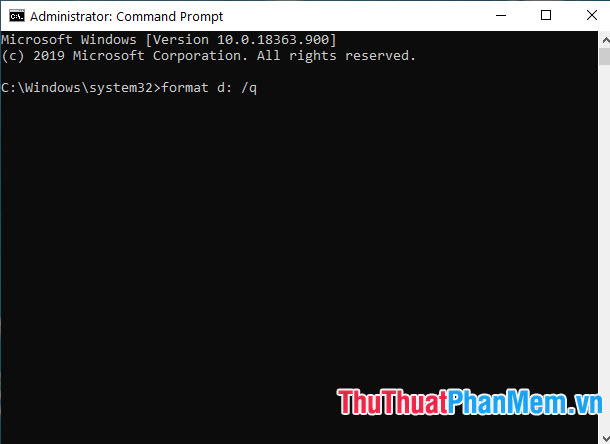
Step 2: If you are prompted to ask for the name of your current hard drive, enter the drive letter and press Enter .
For example, as my D drive is named TTPM, I will type TTMP into the Enter current volume label for drive D box:
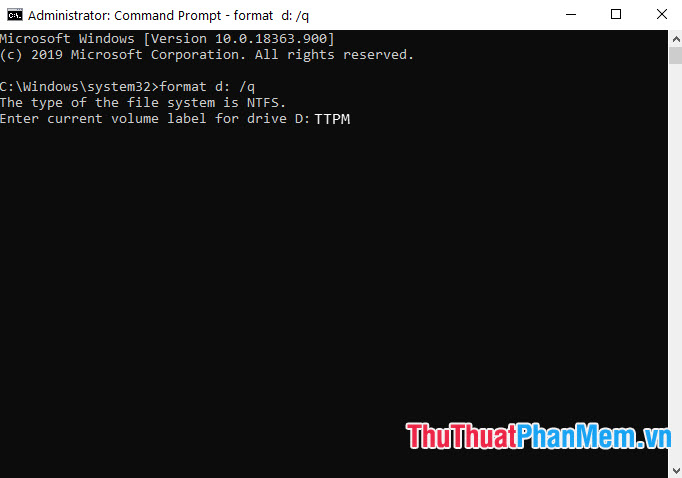
Step 3: Warning of erasing data on the drive you have Format appears, enter Y and Enter to continue.

Step 4: Press Enter to continue the Quick Format process .
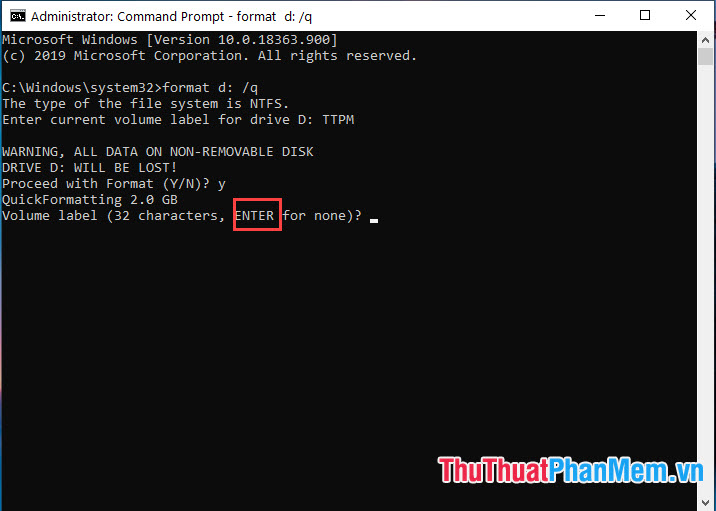
Then your drive has been formatted successfully with the message Format complete as shown below.
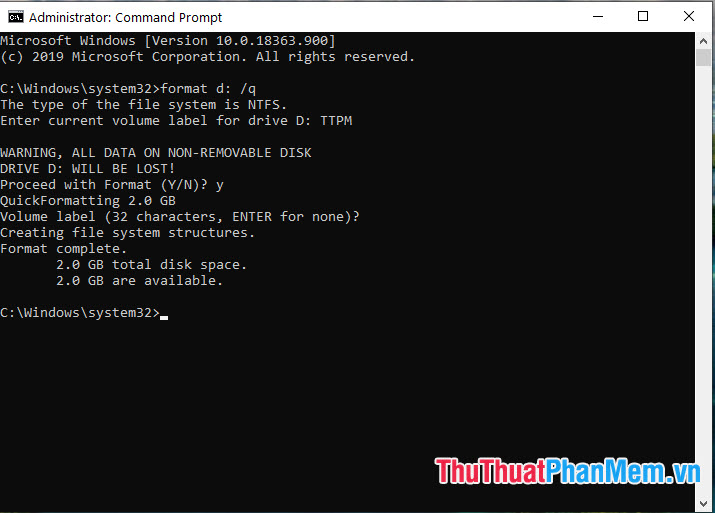
In addition to the above, you can format with commands like:
format: / q / fs: exFAT: this command to format quickly with exFAT format
format: / q / fs: NTFS: Quickly format the selected drive to the NTFS standard
format: / fs: NTFS / v: Name: format quickly with the name you choose (Name = the specific name you gave the drive)
With instructions on how to format a drive with the CMD command, you know how to format a drive that is extremely unique and interesting. Good luck!
You should read it
- How to format the hard drive on Windows
- How to format a hard drive into NTFS in Linux
- Instructions to format USB Pendrives with Command Prompt
- How to Format a Hard Drive
- How to reformat an external hard drive does not cause data loss
- How to format an external hard drive to FAT32?
- How to Format a Hard Disk
- 5 ways to check hard drive effectively to help periodically check the hard drive
May be interested
- How to Format a Hard Disk
 formatting a hard drive allows you to use it on your computer to store files and install programs on. the format you choose for the drive determines the drive's compatibility. formatting a drive will erase all of the data currently on the...
formatting a hard drive allows you to use it on your computer to store files and install programs on. the format you choose for the drive determines the drive's compatibility. formatting a drive will erase all of the data currently on the... - 5 ways to check hard drive effectively to help periodically check the hard drive
 the following ways will help you check your hard drive, assess the current status of the hard drive on the computer you are using. since then, there have been early instabilities to find out timely measures to avoid hard drive failure and data loss.
the following ways will help you check your hard drive, assess the current status of the hard drive on the computer you are using. since then, there have been early instabilities to find out timely measures to avoid hard drive failure and data loss. - How to format the hard drive on Windows 11
 sometimes, work requirements or a specific use situation force you to 'clean' all the data stored in the hard drive on your windows 11 pc.
sometimes, work requirements or a specific use situation force you to 'clean' all the data stored in the hard drive on your windows 11 pc. - Top 10 free and easy-to-use hard drive dividers and formats
 introduction top 11 software to divide hard drive, format hard drive, manage hard drive effectively on windows computer for free and easy to use.
introduction top 11 software to divide hard drive, format hard drive, manage hard drive effectively on windows computer for free and easy to use. - Use DiskPart to format and clean up your removable hard drive on Windows 10
 diskpart is a command integrated on windows for a long time, and this command allows you to manage storage devices, partitions, and volumes with features that other tools like format or disk management do not can fix the error.
diskpart is a command integrated on windows for a long time, and this command allows you to manage storage devices, partitions, and volumes with features that other tools like format or disk management do not can fix the error. - Reinstalling Windows does not need to format the hard drive
 what will you do when windows crashes? of course, the most common is still to reinstall the operating system. many people still regularly format the hard drive every time they do this, but if done too much, it will adversely affect the durability of the hdd. is it really necessary to format every time you reinstall?
what will you do when windows crashes? of course, the most common is still to reinstall the operating system. many people still regularly format the hard drive every time they do this, but if done too much, it will adversely affect the durability of the hdd. is it really necessary to format every time you reinstall? - How to format and format a hard drive on a Windows computer
 when you need to format the hard drive for your windows computer, don't worry and rush. you need to understand correctly about hard drive format and how to format the hard drive below
when you need to format the hard drive for your windows computer, don't worry and rush. you need to understand correctly about hard drive format and how to format the hard drive below - How to split MS-DOS hard drive (FDISK)?
 if you want to use a stable and long-term windows computer, the first thing you need to do is to have a good hard drive partition. good here means that the partition will meet your requirements when dividing data on each specific disk partition.
if you want to use a stable and long-term windows computer, the first thing you need to do is to have a good hard drive partition. good here means that the partition will meet your requirements when dividing data on each specific disk partition. - How to Connect an External Hard Drive to a Macbook Pro
 usually, to connect an external hard drive to your computer, you just plug it in and that's it. however, with a macbook pro or any other mac, the hard drive must be formatted according to a file system supported by the mac. this process will erase all data on the hard drive. if like most hard drives on the market, your hard drive has been formatted with ntfs format, then with mac os x, you can only read but cannot write data on this hard drive.
usually, to connect an external hard drive to your computer, you just plug it in and that's it. however, with a macbook pro or any other mac, the hard drive must be formatted according to a file system supported by the mac. this process will erase all data on the hard drive. if like most hard drives on the market, your hard drive has been formatted with ntfs format, then with mac os x, you can only read but cannot write data on this hard drive. - How to identify hard drive failure, hard drive failure, bad hard drive on Windows
 how to know the hard drive is corrupted, the hard drive is bad, bad? if your computer has the following signs, the chances are great that it already has a problem, be prepared to take it to repair or replace the new hard drive.
how to know the hard drive is corrupted, the hard drive is bad, bad? if your computer has the following signs, the chances are great that it already has a problem, be prepared to take it to repair or replace the new hard drive.










 How to keep the computer screen on
How to keep the computer screen on Top 5 wifi software from free laptop easy to use should download the most
Top 5 wifi software from free laptop easy to use should download the most Instructions to increase the virtual hard drive capacity on Virtualbox
Instructions to increase the virtual hard drive capacity on Virtualbox How to move files by type in Windows with batch files
How to move files by type in Windows with batch files How to delete Restore Previous Versions in the right-click menu
How to delete Restore Previous Versions in the right-click menu